tp link路由器TL-WR842N V1~V3 无线桥接(WDS)如何设置?tplink路由器设置
tplink 2017-8-21 2:12:14 tplink 次浏览
[TL-WR842N V1~V3] 无线桥接(WDS)如何设置?
一、WDS使用介绍
无线桥接(WDS)可以将多台无线路由器通过无线方式互联,从而将无线信号扩展放大。无线终端在移动过程中可以自动切换较好的信号,实现无线漫游。

本文指导将TL-WR842N当作副路由器,开启WDS桥接主路由器的设置方法。
设置之前,请您注意以下事项:
1、主、副路由器之间不需要(也不可以)连接网线;
2、无线桥接仅需要在副路由器上设置,以下操作指导均是在副路由器上进行;
3、务必确认主路由器的无线信号名称、无线密码以及无线信道,本文使用以下参数举例:
|
主路由器的无线配置 |
|
|
无线信号名称 |
zhangsan |
|
无线密码 |
1a2b3c4d |
|
无线信道 |
6 |
二、WDS设置方法
1、登录副路由器的管理界面
操作电脑连接到副路由器的LAN口或无线信号(默认为TP-LINK_XXXX),打开浏览器,清空地址栏并输入192.168.1.1(登录不了管理界面?),输入路由器的管理账号和密码,默认均为admin,登录管理界面。
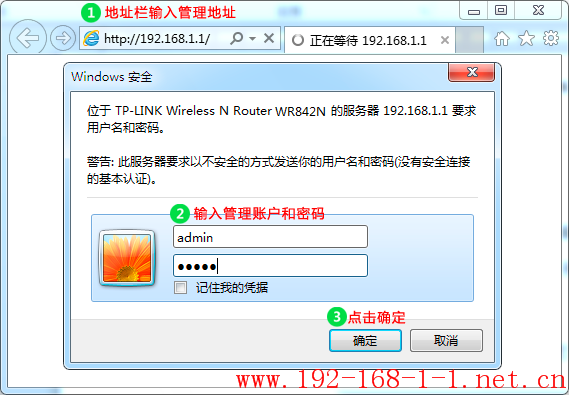
注意:管理账号和密码可以在路由器底板标贴查看,如果修改了管理账号和密码,请使用修改后的账号和密码登录管理界面。
2、修改LAN口IP地址
进入管理界面后,点击 网络参数 > LAN口设置,修改IP地址和主路由器在同一网段但不冲突(如主路由器的IP地址是192.168.1.1,则修改副路由器为192.168.1.2),保存并重启路由器。
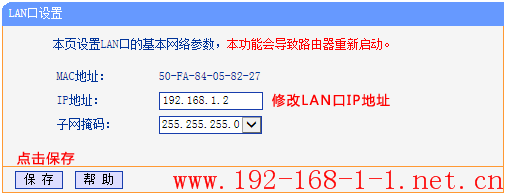
注意:重启后使用修改后的IP地址登录副路由器的管理界面。
3、修改无线设置及开启WDS扫描信号
使用修改后的IP地址登录路由器管理界面,点击 无线设置 > 无线基本设置,设置与主路由器无线名称相同的SSID号 及 信道,勾选 开启WDS,点击 扫描。
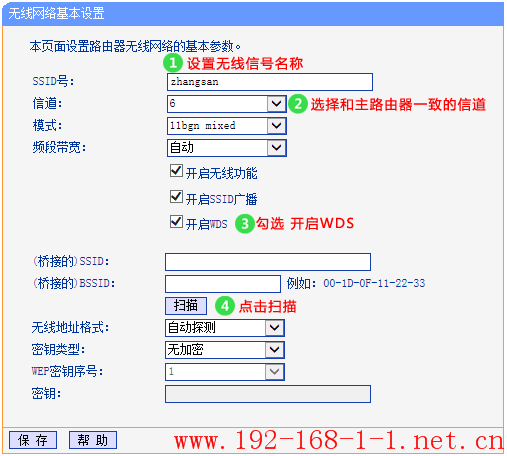
注意:如果需要实现漫游,则必须设置与主路由器相同的SSID和无线密码。
4、选择主路由器信号
在扫描页面中找到主路由器的无线信号名称(SSID),并点击 连接。
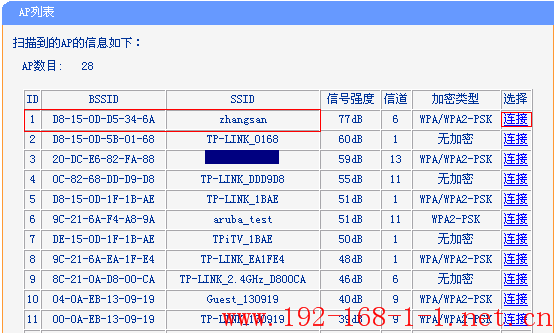
注意:如果扫描不到信号,请确认主路由器开启无线广播,且尝试减小主副路由器的距离。
5、输入主路由器无线密码
选择与主路由器相同的 密钥类型,在 密钥 中输入主路由器的无线密码,点击 保存。
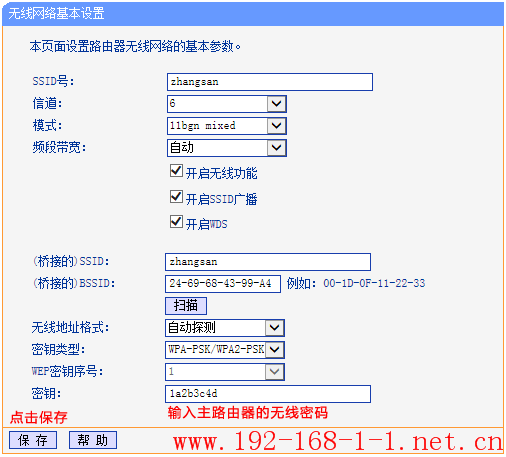
6、设置副路由器的无线密码
点击 无线设置 > 无线安全设置,选择与主路由器相同的加密方式,在 PSK密码 中设置与主路由器相同的无线密码,点击页面下方的 保存。
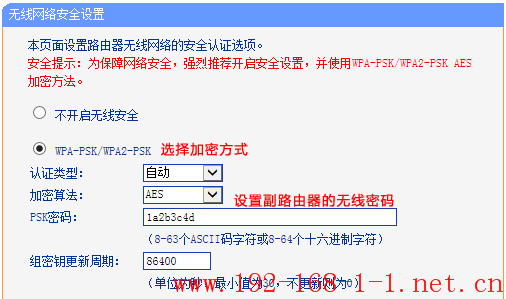
7、确认WDS成功
在路由器的管理界面,点击 运行状态,观察 无线状态 > WDS状态,显示 成功 则表示桥接WDS设置成功。
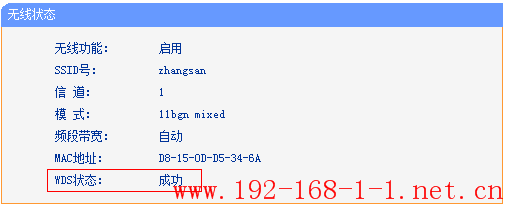
8、关闭DHCP服务器
点击 DHCP服务器 > DHCP服务 中,DHCP服务器选择为 不启用,点击 保存。
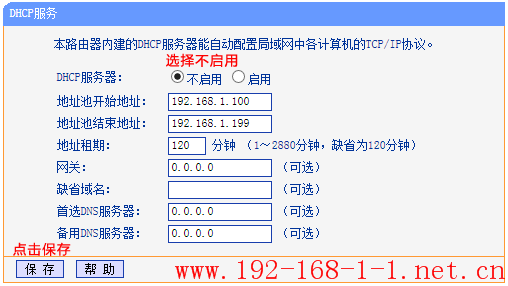
注意:DHCP关闭成功后,请务必重启路由器,点击 系统工具 > 重启路由器 中重启即可。
9、WDS成功后
至此无线桥接(WDS)设置完成,桥接成功后的效果如下图:

此时,主、副路由器发射相同信号,终端只能搜到一个信号,且连接之后可以自动切换到质量较好的信号,实现漫游。有线电脑使用网线连接主、副路由器的任意一个LAN口即可上网。
三、相关疑问解答
您可能关心以下问题:
1、桥接完成后,如何登录副路由器界面?
请使用第2步修改后的LAN口IP地址登录。
2、无线桥接后连接副路由器WAN口使用不了?
无线桥接后,副路由器的WAN口不能使用,上网电脑连接到副路由器LAN口即可。
3、主副路由器不是同一品牌产品,是否可以桥接成功?
无法保证,为保证桥接后网络的稳定性,建议使用同一品牌的无线产品桥接。
更多问题,请你咨询24小时在线客服:

