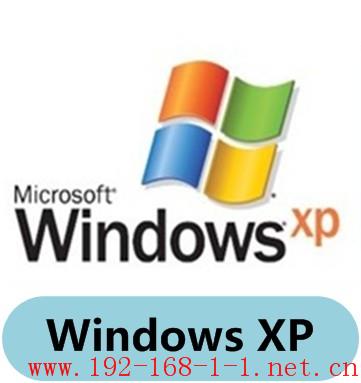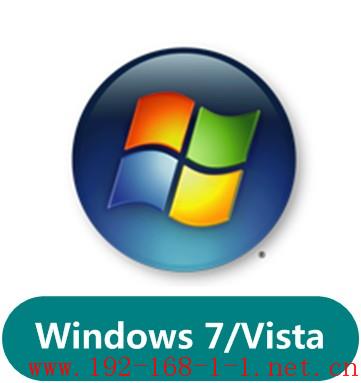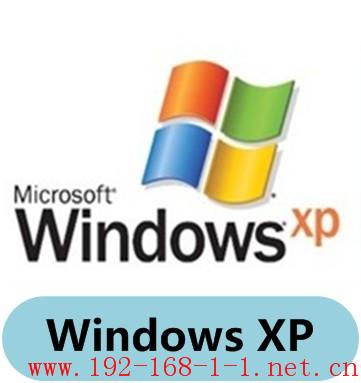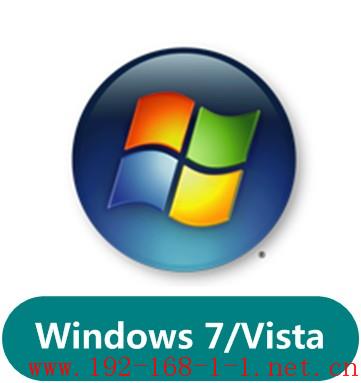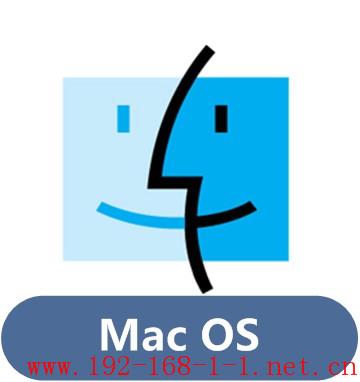tp link路由器TL-WR842N V4.0 静态IP上网设置步骤tplink路由器设置
tplink 2017-8-21 2:10:57 tplink 次浏览
![]()
无线路由器可以实现宽带共享功能,为局域网内的电脑、手机、笔记本等终端提供有线、无线接入网络。本文指导如何快速设置路由器静态IP上网。
![]()
根据入户宽带线路的不同,可以分为网线、电话线、光纤三种接入方式。具体连接方式请参考下列动态拓扑图。
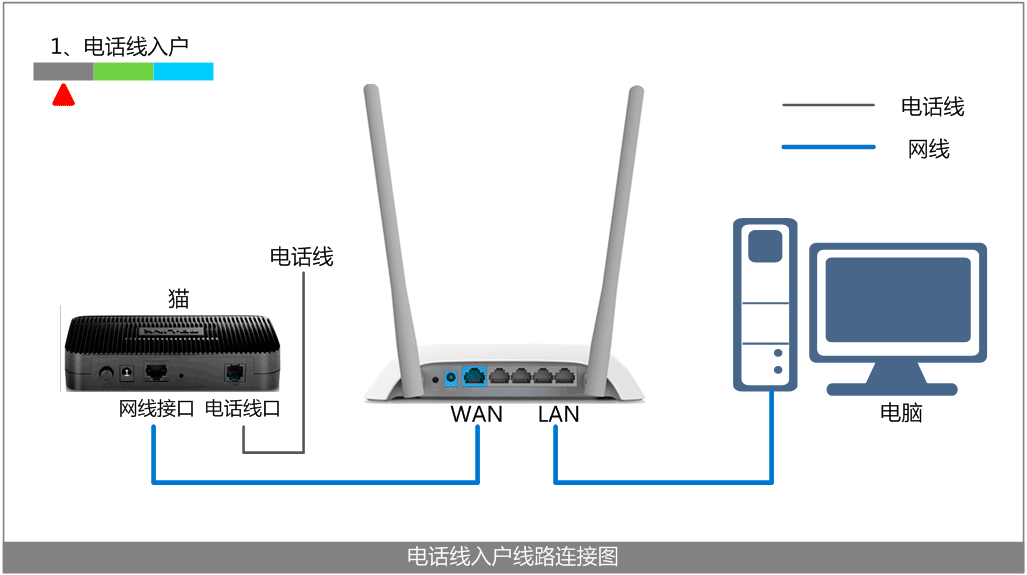
连接完成后,检查路由器的指示灯是否正常:
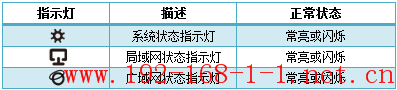
![]()
![]()
设置路由器之前,需要将操作电脑设置为自动获取IP地址。如果您的电脑有线网卡已经设置为动态获取IP地址,则可以直接进行第二步。
请在下列图标选择您操作电脑对应的操作系统,按照设置指导,将电脑设置为自动获取IP地址。
![]()
1、输入管理地址
打开电脑桌面上的IE浏览器,清空地址栏并输入192.168.1.1(路由器默认管理IP地址),回车后页面会弹出登录框。
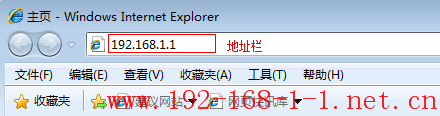
2、登录管理界面
如果是第一次登录,需要设置路由器的管理密码。在 设置密码 框中设置管理密码,并在 确认密码 中再次输入,点击 确定。如果已经设置好管理密码,请直接输入密码进入管理界面。
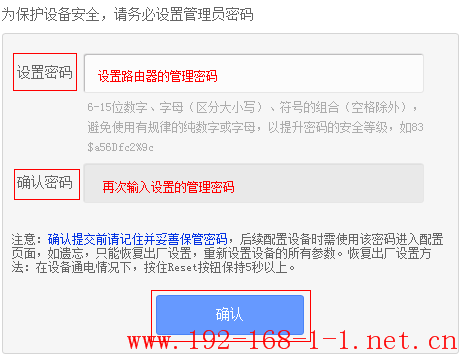
![]()
1、开始设置向导
进入路由器的管理界面后,点击 设置向导,点击 下一步。

2、选择上网方式
上网方式选择 静态IP,点击 下一步。

3、填写IP地址等参数
填写运营商指定的IP地址、子网掩码、网关以及DNS服务器地址。点击 下一步:
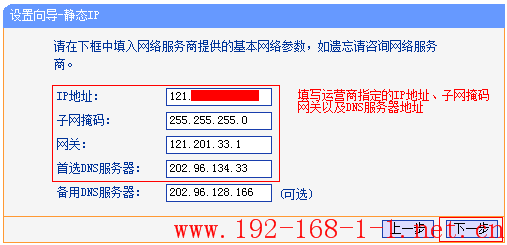
4、设置无线参数
SSID即无线网络名称(可根据实际需求设置),勾选 WPA-PSK/WPA2-PSK 并设置PSK无线密码,点击 下一步。
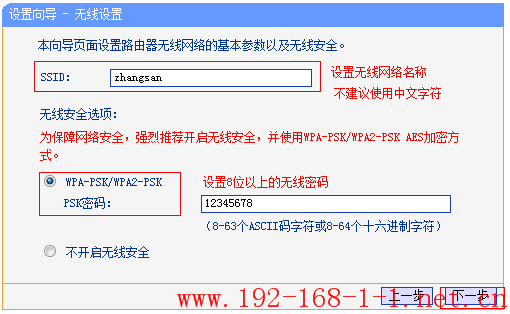
5、设置完成,重启路由
点击 重启,弹出对话框点击 确定。

![]()
重启完成后,进入路由器管理界面,点击 运行状态,查看 WAN口状态,如下图,则表示设置完成。
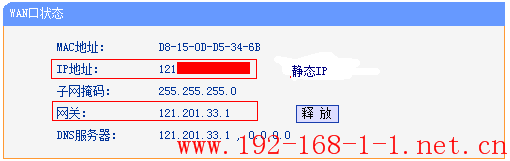
至此,路由器已经设置完成,操作电脑可以尝试上网。
![]()
不同类型的无线终端连接无线路由器的操作步骤不同,请您选择对应的操作系统图标并参考无线连接方法: