tp link路由器全家通路由 R200套装上网设置指导tplink路由器设置
tplink 2017-8-21 2:59:21 tplink 次浏览
应用介绍
随着无线网络的普及,大家对于无线上网体验的要求越来越高。市面上路由器种类繁多,路由器关联参数也较多,选择时还需要考虑户型与环境等因素,选择困难。TP-LINK推出全家通R50、R100、R200套装,分别适用于50M、100M、200M带宽接入,无需考虑路由参数、直接按照接入带宽大小来选择对应套装;不受户型大小限制,对于不同的户型,按需搭配子路由即可。
![路由器[全家通路由] R200套装上网设置指导](http://www.192-168-1-1.net.cn/tplink/zb_users/upload/20170711101943_8428.png)
本文介绍全家通路由R200套装上网设置方法。
![]()
设置方法
1.线路连接
将前端上网的宽带线连接到主路由的WAN口,上网电脑连接到主路由的1~2任意一个LAN口。请确认入户宽带的线路类型,点击相应按钮观看线路连接方法:
注意:入户线路的详细连接方法请参考:路由器线路连接指导。
R200主路由为双频无线路由器,出厂默认会发射名称为TP-LINK _XXXX和TP-LINK_5G_XXXX(X为底部标贴MAC地址后四位)两个无线信号,且没有密码,如果您使用笔记本、手机等无线终端来设置主路由,请连接该信号并进行下一步操作。
连接好线路之后,请确认对应的接口指示灯常亮或闪烁。连接网线后,对应端口指示灯不亮?
2.登陆主路由器管理界面
打开浏览器,清空地址栏,输入主路由的管理地址tplogin.cn(或192.168.1.1),在弹出的设置管理密码界面中,设置6~32位的管理密码,点击“确定”,登录主路由管理界面,如下图:
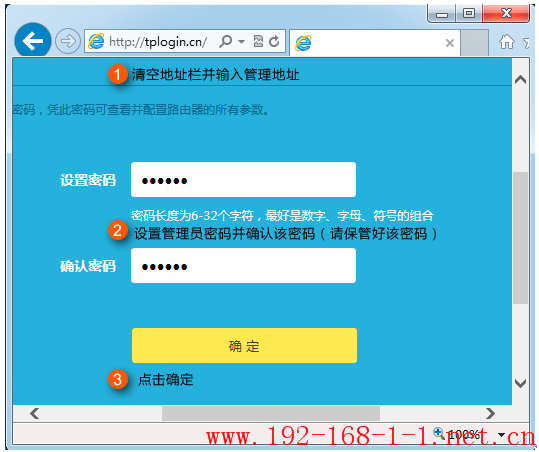
注意:请记住设置好的管理密码,用于后续管理路由器。
如果无法登录管理界面,请点击参考:登录不了路由器的管理界面?
3.设置上网方式
路由器会自动检测上网方式,如检测为“宽带拨号上网”,在对应设置框中输入运营商提供的宽带账号和密码,并确定该账号密码输入正确,点击“下一步”,如下图:

注意:76%的用户因为输错宽带账号、密码导致无法上网,请仔细检查输入的宽带账号密码是否正确,注意区分中英文输入、字母大小写、后缀是否完整等。如果不确认,请咨询宽带运营商。
如果上网方式检测为“自动获得IP地址”或“固定IP地址” 上网,请根据向导提示操作,填写对应参数即可。
4.设置无线名称和密码
分别在2.4G与5G无线网络中设置对应的无线名称和无线密码。“无线名称”建议使用数字或字母组合,请勿使用中文,“无线密码”建议设置8~63位的数字与字母组合,点击“确定”。如下图:
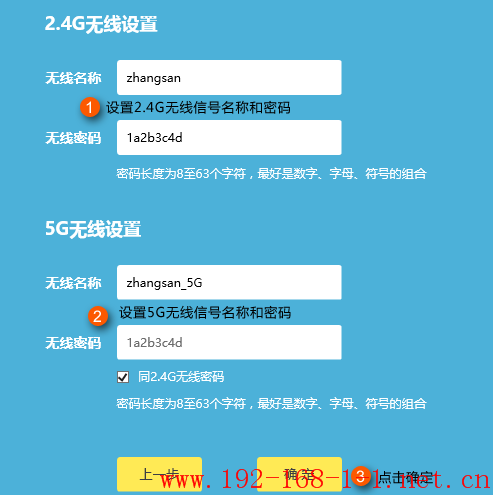
注意:如果5G的无线密码不想设置与2.4G相同,可不勾选“同2.4G无线密码”。
5.创建TP-LINK ID或完成设置
TP-LINK ID是用来将路由器连接到云服务器,实现在线升级、应用安装、远程管理等功能的管理ID。如果有弹出“创建免费的TP-LINK ID”的界面,按照提示进行注册即可。
您也可以点击参考文档:如何创建TP-LINK ID?
至此,主路由器上网方面的设置已经完成,电脑连接主路由后可以直接打开网页上网,不用再点击电脑上的“宽带连接”拨号了。
如果您还有其他电脑需要上网,用网线直接将电脑连接在主路由其他空闲的LAN口即可上网;如果是笔记本、手机等无线终端,连接上主路由的无线信号即可上网。
6.连接子路由
全家通路由,出厂默认情况下主路由和子路由可以实现自动匹配,无需额外操作。
因此,主路由器设置完成后,只需将子路由器插在插座上,主路由便会自动向子路由推送无线配置,与子路由器一起组成相同无线名称和密码的无线网络,这样即可实现无线完全覆盖,终端无论连接主路由还是子路由,都可以上网。
注意:全家通主路由还可以添加其他的子路由(HyFi扩展器),如果您还有其他的HyFi扩展器需要添加,按照如下进行操作即可:
(1)在主路由的主界面中,点击右上角的![]() 按钮,如下图:
按钮,如下图:
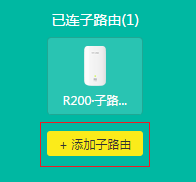
(2)按照提示将子路由上电,并点击“下一步”:
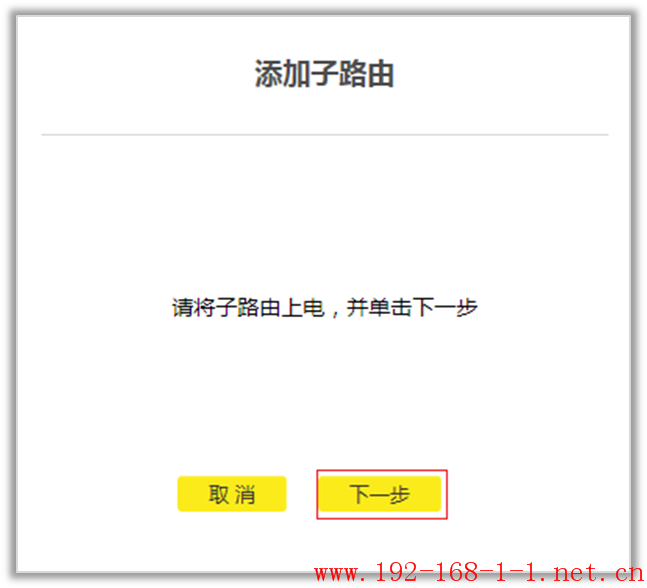
(3)主路由会自动搜索当前电力线环境中的子路由,搜索到子路由后,点击“加入”,如下图:
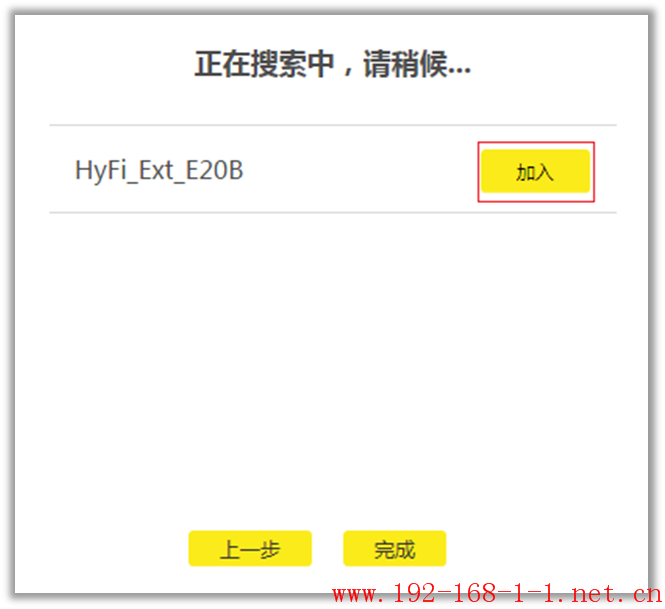
(4)子路由显示已加入,点击“完成”,如下图:
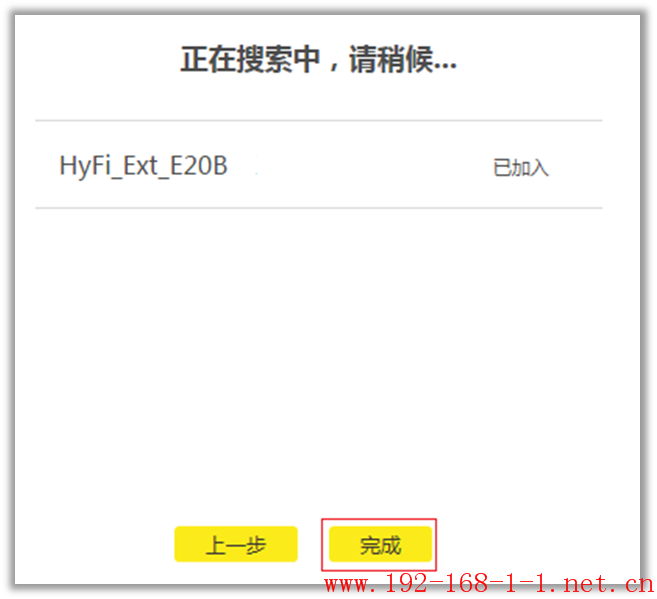
至此,其他子路由添加完成,路由器主界面右侧会显示已连接的所有子路由,终端连接任一子路由都可以上网,如下图:
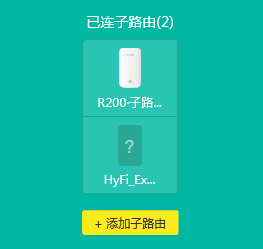
![]()
疑问解答
Q2:一个主路由最多可添加几个子路由?
一个主路由最多可以添加7个子路由。
Q3:主路由是否可以单独使用?
可以。主路由设备可以单独作为一个双LAN口无线路由器使用,子路由必须搭配主路由才可以使用。
Q4:主路由能否与TP-LINK的其他HyFi扩展器混合使用?
可以。
如果使用过程中遇到问题,您可以点击咨询在线客服:
