tp link路由器TL-WDN7280 如何安装设置无线网卡?tplink路由器设置
tplink 2017-8-21 2:59:20 tplink 次浏览
准备操作
安装网卡之前,请进行以下准备操作:
|
|
确认电脑光盘驱动可以正常使用 |
|
关闭电脑防火墙与杀毒软件 |
|
|
确认将要连接的无线信号名称和密码 |
|
准备好网卡安装光盘(随包装附带) |
注意:若无法找到安装光盘或电脑光驱无法使用,请点击下载官方驱动程序:![]()
(1)如果安装无线网卡的电脑有线可以上网,则直接有线连接上网下载驱动即可。
(2)如果安装无线网卡的电脑不能上网,可以使用其他可以上网的电脑下载驱动,然后使用U盘拷贝到目标电脑上备用。
![]()
设置步骤
1.安装无线网卡
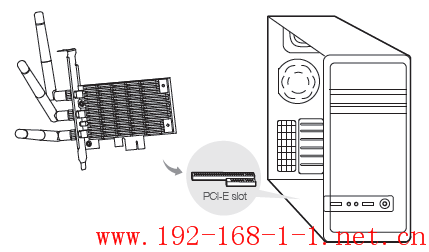
(1)关闭计算机并断开电源;
(2)打开主机箱,在主板上选定一个空的PCI-E插槽,拆除机箱后面板上对应插槽的挡板;
(3)将PCI-E网卡插入选定的PCE-E插槽中,并确认所有的网卡引脚与插槽有接触到,在用螺钉将网卡固定在机箱上,然后关闭机箱;
(4)重新给计算机通电,并开启计算机。
注意:
Windows7/8/8.1/10系统下,网卡安装成功后请直接进行第2步:安装无线网卡驱动。
Windows XP系统下,网卡安装成功后会弹出新硬件安装向导,点击“取消”即可,然后进行第2步。
2.安装无线网卡驱动
无线网卡驱动安装方法有两种:使用 光盘安装 或 下载驱动安装。
方法一:光盘安装
将准备好的驱动光盘插入光驱,光驱读盘后会自动运行安装向导,在弹出的对话框中点击“自动安装”按钮,然后根据后续页面提示完成安装即可。如下图:
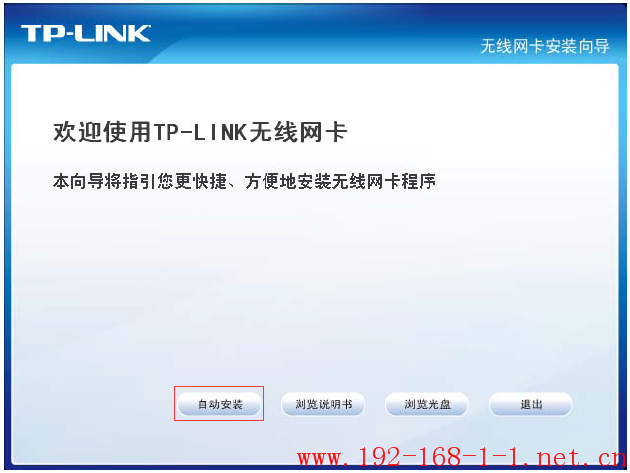
注意:部分电脑可能不会自动读盘,此时需要在电脑中找到DVD驱动器,手动打开运行。
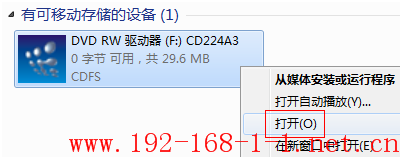
方法二:下载驱动安装
在官网上下载好驱动程序并将其解压缩,可以看到以下内容:

双击Setup.exe,安装向导会自动运行安装程序,点击“下一步”继续安装,如下图:
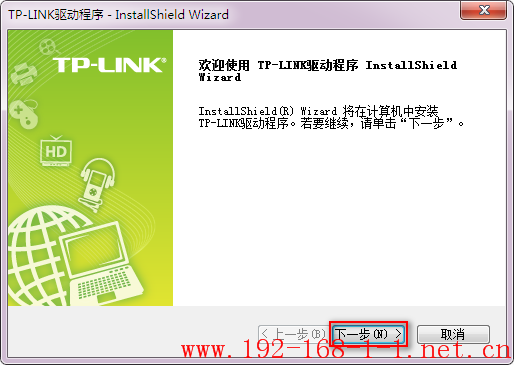
安装路径保持默认,点击“下一步”;然后根据后续页面提示完成安装即可,最后点击“完成”,如下图
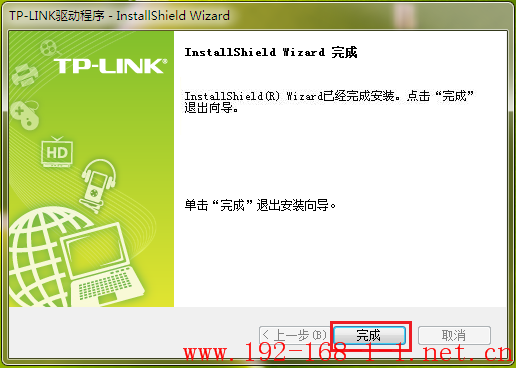
至此,无线网卡驱动安装成功。
3.连接无线信号
驱动安装完成后就可以连接已有的无线信号上网了。以Windows 7系统为例,例如连接信号名为zhangsan,密码为1a2b3c4d的Wi-Fi信号的方法:
点击电脑右下角的网络图标![]() ,在弹出的信号列表中,找到自己的无线信号,点击“连接”,如下图:
,在弹出的信号列表中,找到自己的无线信号,点击“连接”,如下图:
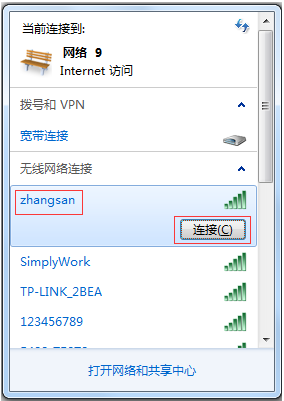
输入无线密码,点击“确定”,如下图:
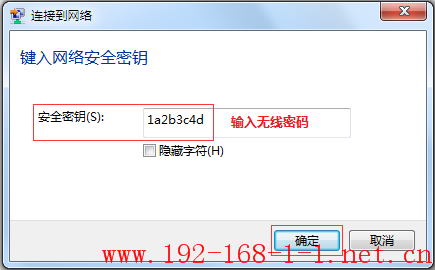
稍等片刻后,在网络列表中点击该无线信号名,显示“已连接”。如下图:
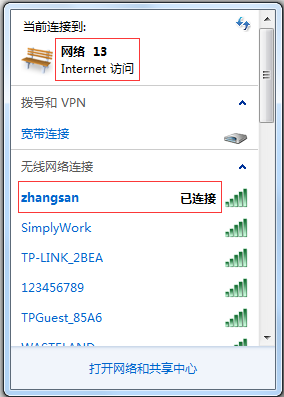
表明无线网卡连接网络成功,终端可以通过无线上网。
其他操作系统的终端连接无线信号的方法,请点击参考文档:如何连接无线信号?
![]()
疑问解答
如果使用过程中遇到问题,您可以点击咨询在线客服:
![路由器[TL-WDN7280] 如何安装设置无线网卡?](http://www.192-168-1-1.net.cn/tplink/zb_users/upload/20170711094245_1328.png)



