tp link路由器TL-WDR6510 V1 如何设置无线路由器(屏幕设置)?tplink路由器设置
tplink 2017-8-21 2:58:4 tplink 次浏览
![]()
无线路由器可以实现宽带共享功能,为局域网内的电脑、手机、笔记本等终端提供有线、无线接入网络。
本文介绍通过TL-WDR6510的屏幕快速设置路由器上网的方法。
您也可以参考屏幕设置的视频教程:
注意:视频为下载文件,建议边看边操作。
![]()
![]()
根据您的宽带线路类型,参考以下线路连接动态图:
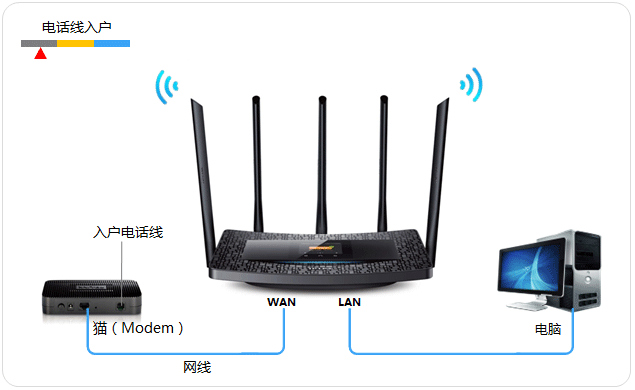
路由器网线连接图
注意:宽带线一定连接到路由器WAN口,WAN口颜色与LAN口一般不同,电脑连接1\2\3\4任意一个端口。
![]()
1、取出触控笔
在路由器侧面靠近天线处,取出触控笔,如下图:

触控笔使用提示:如某一设置页面有多项参数需要设置,进入键盘后,输入对应参数并点击next,最后点击done即可。
2、设置管理员密码
使用触控笔点击屏幕,需要设置管理员密码。点击 设置密码,设置好路由器的管理员密码,如下图:
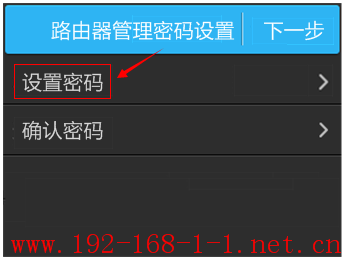
注意:管理员密码需至少为6位数字或字母组合。
管理员密码设置完成后,点击 下一步,如下图:
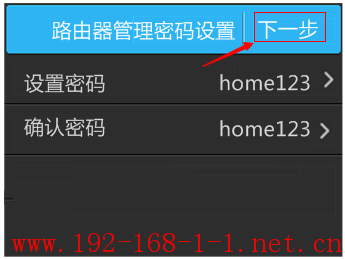
注意:如果两次输入管理员密码不同,系统会提示并要求输入一致。
![]()
1、开始设置向导
在引导界面点击 开始,如下图:
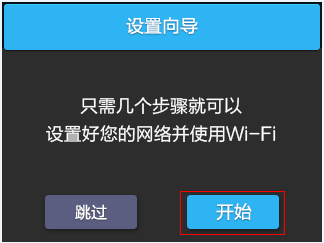
2、选择上网方式
路由器会自动检测上网方式,如检测到的上网方式与您的上网方式不同,请手动选择。
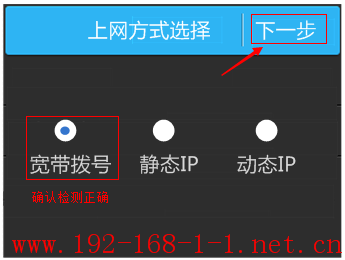
如果您通过运营商分配的宽带账号密码进行宽带拨号上网,则按照文章指导继续设置。如果是静态IP或者动态IP,请点击对应按钮,参考设置过程:
3、输入宽带账号和密码
点击宽带账号,输入运营商提供的上网宽带账号,如下:
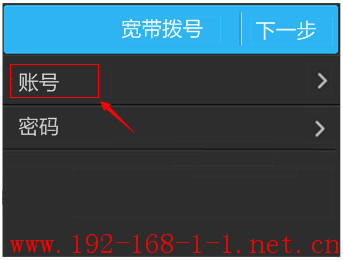
检查宽带账号密码正确,点击 下一步。
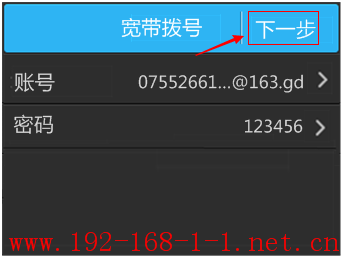
注意:很多用户因为输错宽带账号密码导致无法上网,请仔细检查入户的宽带账号密码是否正确,注意中英文输入、字母大小写、后缀等是否输入完整。
设置完成后,路由器会进行网络连接,连接成功后,点击 确认。
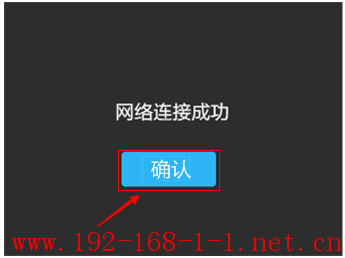
注意:如果多次设置均连接不成功,请确认宽带账号密码是否正确,确认正确后再次尝试。
4、无线设置
点击无线名称,设置您的无线网络名称和密码。
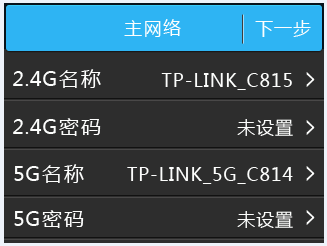
注意:无线密码需至少8位,建议设置数字、字母组合,以保证无线安全。
设置完成后,请确认设置正确,点击 下一步。
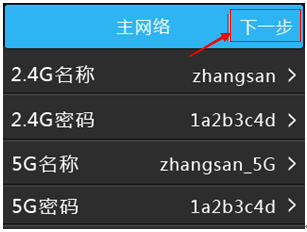
访客网络默认开启,如您无需访客网络,将网络状态关闭即可,点击 下一步。
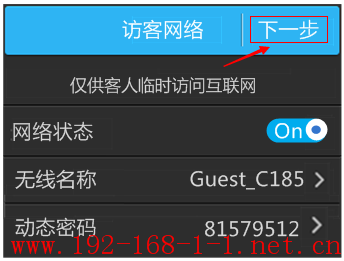
注意:访客网络可以为客人提供无线网络,客人连接网络后只能上网,不能访问局域网其他无线设备。
5、设置完成
设置向导完成,点击 马上重启。
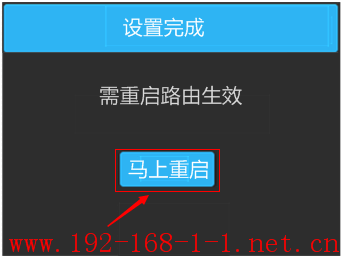
![]()
至此,网络连接成功,路由器已经设置完成。您的台式机可以直接连接路由器的1、2、3、4 LAN口,笔记本或手机直接连接设置好的无线名称(zhangsan)或者访客SSID后,无需任何操作,直接打开网页上网。
