tp link路由器WVR/WAR系列 打印服务器功能设置指导—Windows系统tplink路由器设置
tplink 2017-8-21 2:57:51 tplink 次浏览
操作准备
使用WVR/WAR系列企业级无线路由器的打印服务器功能,连接在企业路由器局域网内的电脑(需要使用打印服务的电脑)必须先进行以下操作:
[2] 确保电脑已安装连接到企业路由器的打印机的驱动程序。
![]()
设置方法
1.启用打印服务器功能
登录路由器界面,点击“高级功能>打印服务器”,启用“打印服务器状态”。
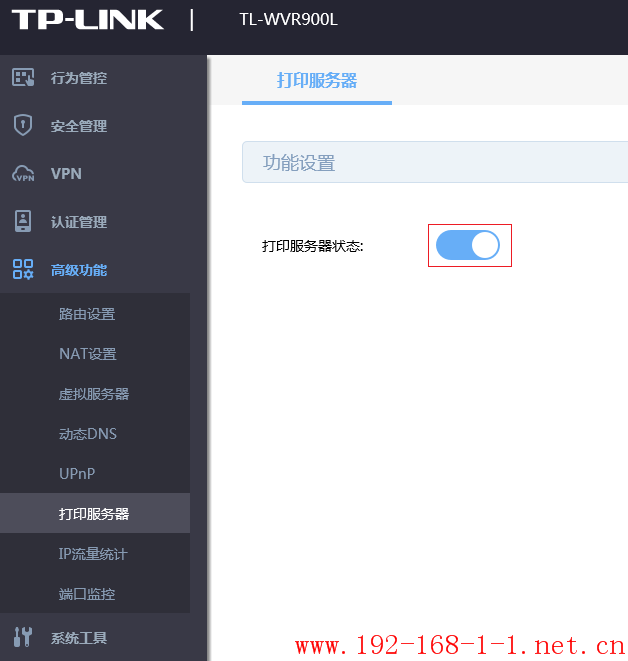
2.安装打印服务器客户端软件
[1] 解压打印服务器客户端软件
将下载好的打印服务器客户端软件解压,双击程序安装图标:![]() 。
。
[2] 开始安装
弹出如下图所示安装界面,开始安装打印服务器客户端软件,如下图所示:
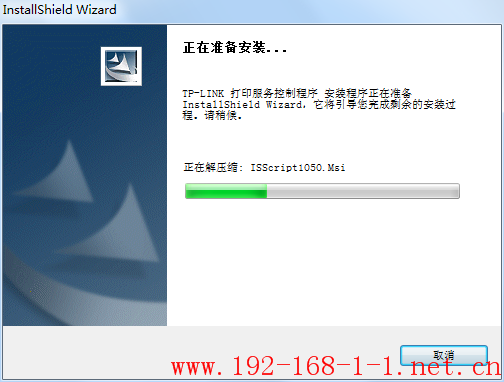
[3] 按照设置向导安装
按照设置向导安装,点击“下一步”,如下图:
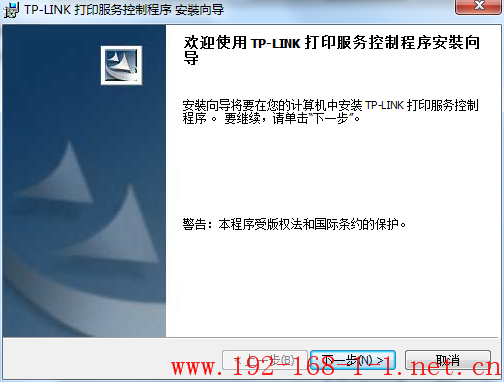
[4] 设置用户信息
输入用户信息,如姓名及单位(建议根据实际输入),如下图:
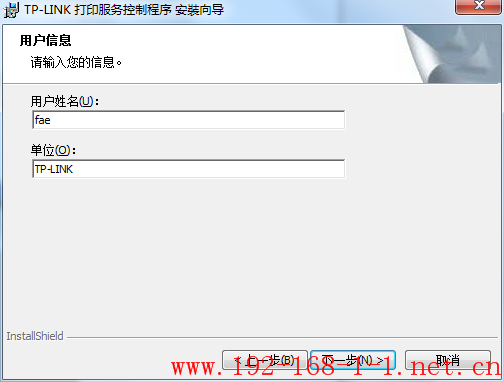
[5] 选择安装路径
选择软件安装路径,点击“下一步”,如下图:
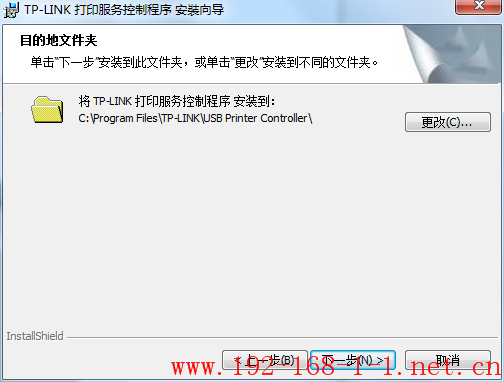
软件将安装到所选路径,点击“安装”,如下图所示:
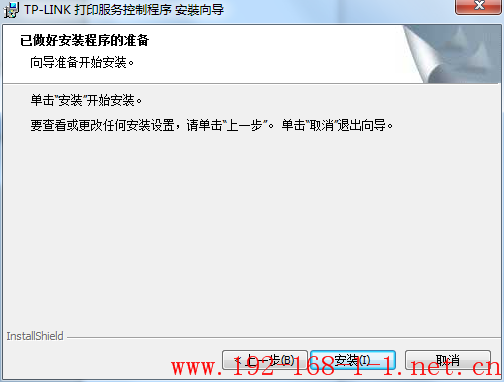
[6] 安装完成
软件运行安装、注册,如下图:
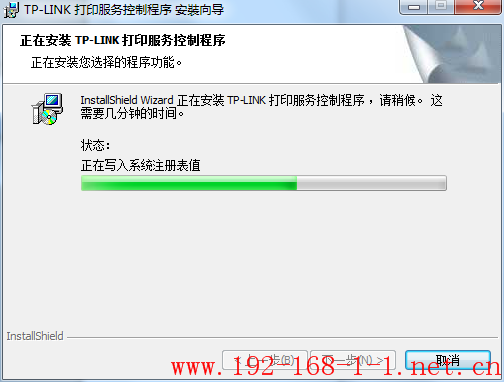
运行完成后,软件安装完成。
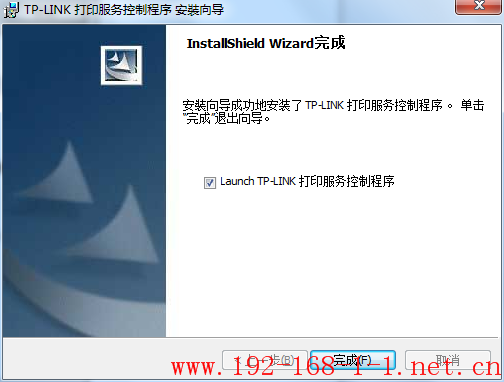
安装完毕后,USB Printer Controller的图标将出现在电脑桌面上,如下图所示。

3.发现打印机
双击桌面USB Printer Controller图标,打开TP-LINK打印服务器客户端软件。软件打开之后会自动识别,如果显示有WVR/WAR系列企业级无线路由器所接的打印机,此时就可以正常打印了。如下图所示:
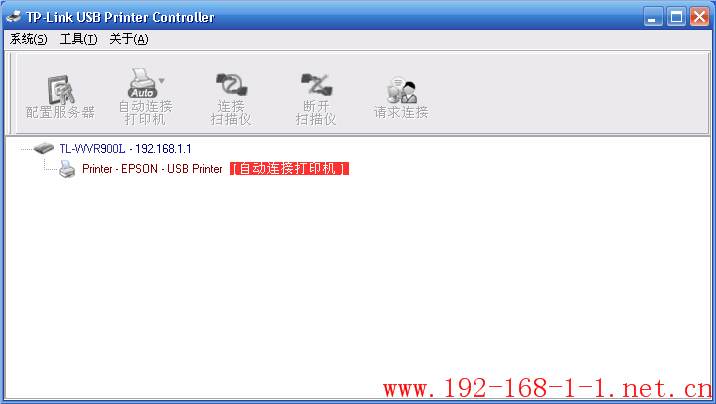
注意:该软件必须一直处于运行状态,否则将不能打印。
4.尝试打印
至此,WVR/WAR系列企业级无线路由器的打印服务器功能设置完成,在局域网中安装TP-LINK打印服务器客户端软件的电脑可以实现共享打印。在打印文件时,选择WVR/WAR系列企业级无线路由器接口所接打印机的型号即可,与普通的打印并无区别,如下图所示:

![]()
疑问解答
Q1:打印服务器客户端软件无法识别到打印机,怎么办?
请确认路由器的打印服务器功能已经启用。同时确认电脑接入路由器所在的局域网。
Q2:电脑安装打印服务器客户端软件后无法打印,怎么办?
请点击参考:共享打印机后局域网电脑无法打印