tp link路由器TL-WDN5200H 如何安装设置无线网卡?tplink路由器设置
tplink 2017-8-21 2:56:49 tplink 次浏览
准备操作
安装网卡之前,请进行以下准备操作:
|
|
确认电脑光盘驱动可以正常使用 |
|
关闭电脑防火墙与杀毒软件 |
|
|
确认将要连接的无线信号名称和密码 |
|
准备好网卡安装光盘(随包装附带) |
注意:若无法找到安装光盘或电脑光驱无法使用,请点击下载官方驱动程序:![]()
![]()
设置步骤
1.安装无线网卡驱动及客户端程序
无线网卡驱动安装方法有两种:使用 光盘安装 或 下载驱动安装。
方法一:光盘安装
将无线网卡插入到电脑的USB接口上,并将准备好的驱动光盘插入光驱,光驱读盘后会自动运行安装向导(部分电脑可能不会自动读盘,此时需要在电脑中找到DVD驱动器,双击打开),在弹出的对话框中点击“自动安装”按钮。如下图:

方法二:下载驱动安装
把下载好的驱动解压缩,双击运行Setup.exe程序,如下图:
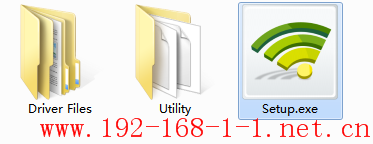
点击“自动安装”(或双击Setup.exe)后,安装向导会自动运行安装程序,点击“下一步”继续安装,如下图:

选择“安装客户端应用程序和驱动程序”,点击“下一步”,如下图:
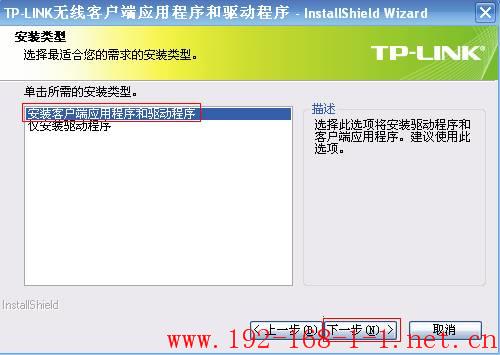
安装路径保持默认,点击“下一步”,如下图:
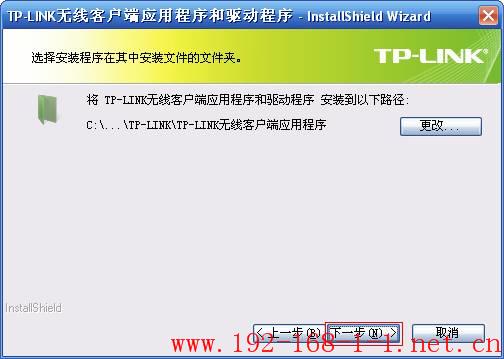
单击“安装”,如下图:
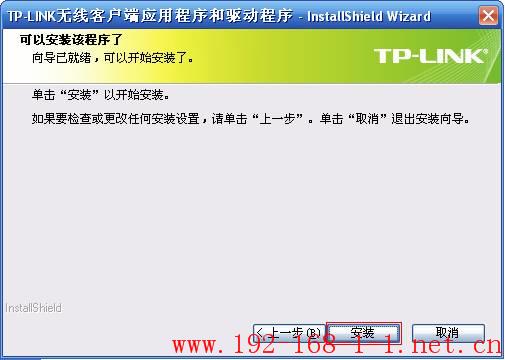
显示安装进度,如下图:

注意:如果Windows系统出现安全提示,请选择“仍然继续”或“始终安装此驱动软件”。
安装客户端程序将需要几分钟,请稍候。

提示完成安装,点击“完成”。

至此,无线网卡驱动和客户端软件安装成功。
2.连接无线信号
安装完成后,自动弹出客户端界面,在“网络”列表中找到要连接的信号(如zhangsan)(如搜索不到自己的信号,可点击“刷新”按钮),点击“连接”,如下图:
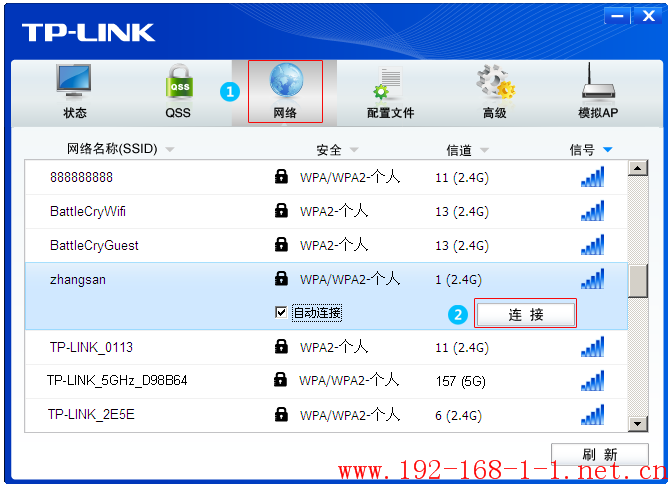
注意:TL-WDN5200H可以同时搜索到2.4G和5G的信号。
在弹出的界面中输入无线密码,点击“确认”。
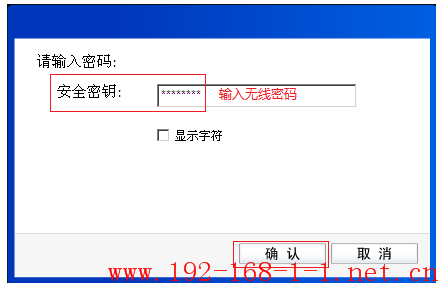
提示成功连接,点击“关闭”。
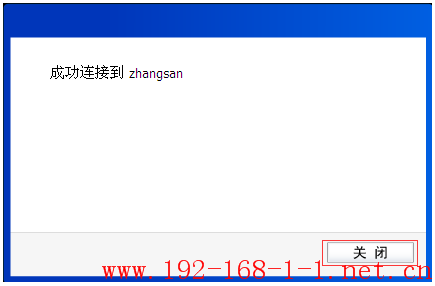
成功连接之后,点击“状态”,可以看到无线信号基本信息以及获取的IP地址。
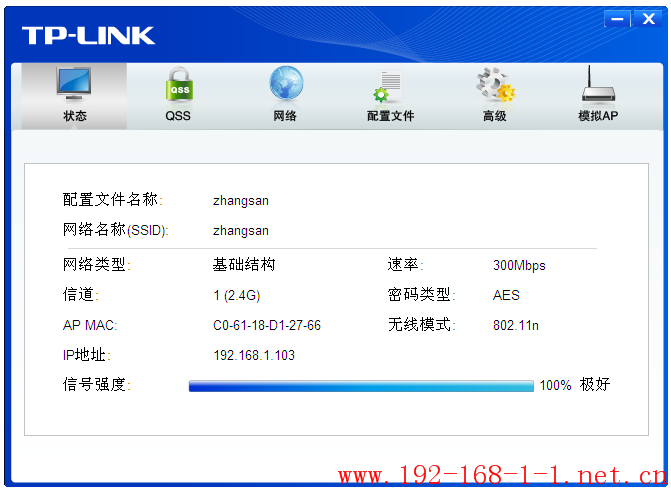
至此无线网卡成功连接无线网络。
关闭了客户端软件后,需要使用时,可直接双击电脑桌面图标:

![]()
疑难解答
在使用无线网卡的过程中,可能会遇到以下问题:
Q3:搜索不到5G信号怎么办?
Q4:如何设置模拟AP?
如果使用过程中遇到问题,您可以点击咨询在线客服:
![路由器[TL-WDN5200H] 如何安装设置无线网卡?](http://www.192-168-1-1.net.cn/tplink/zb_users/upload/20170601151331_3550.png)



