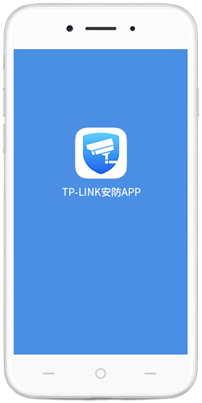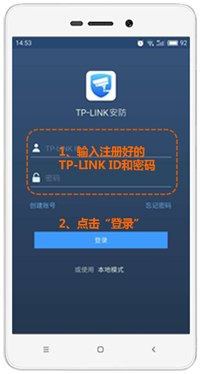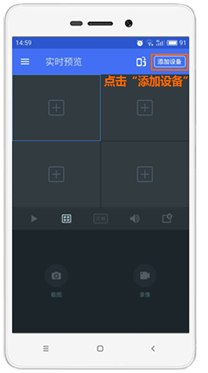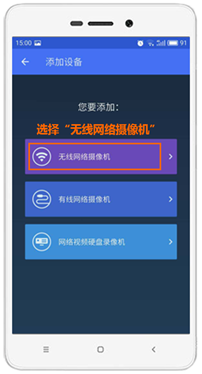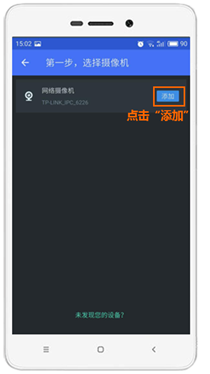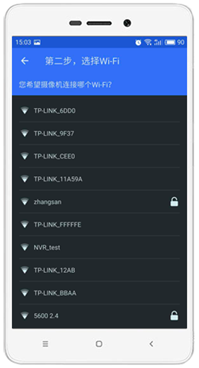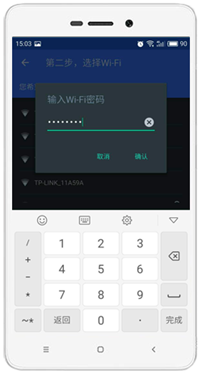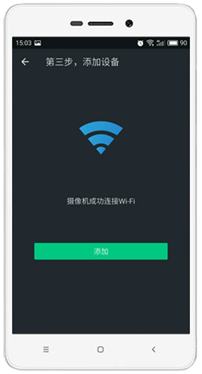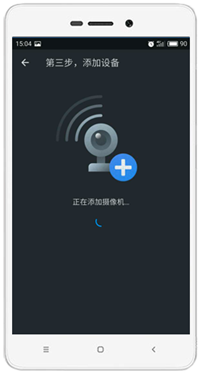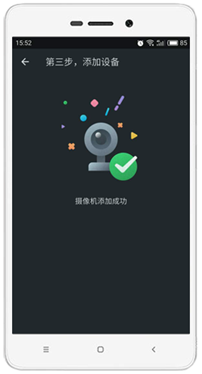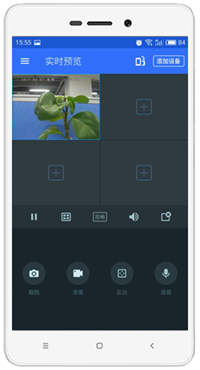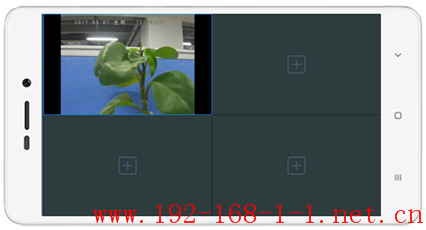tp link路由器TL-IPC30 V1 无线IPC通过Wi-Fi连接如何设置-Android版tplink路由器设置
tplink 2017-8-21 2:53:37 tplink 次浏览
无线网络摄像机的应用
TP-LINK红外无线网络摄像机专门为家庭住宅等空间较为紧凑的场景而设计,网络结构简单实用,1台路由器+1个摄像机就是一套完整的安防系统,组网成本低。使用手机APP配置好摄像机后,就可以实现本地或远程监控。
![路由器[TL-IPC30 V1] 无线IPC通过Wi-Fi连接如何设置-Android版](http://www.192-168-1-1.net.cn/tplink/zb_users/upload/20170531175534_2450.png)
![]()
下载TP-LINK安防APP
请使用手机扫码工具扫描下面的二维码,按照提示下载并安装APP。
|
扫码下载TP-LINK安防APP |
||
|
|
扫描二维码 下载TP-LINK安防APP |
|
本文介绍安卓系统手机APP配置无线网络摄像机的方法。
![]()
手机APP添加无线网络摄像机
1.将摄像机上电
使用电源适配器给无线网络摄像机供电,此时系统指示灯为红色长亮。TL-IPC30要使用无线连接,上电后请不要插网线,等待摄像机指示灯变为红绿交替闪烁,同时确认好路由器的无线名称和密码,方便后续操作。

注意:如果需要实现远程监控,请确保路由器已成功连接网络。
2.登录TP-LINK安防APP
打开手机APP,输入注册好的TP-LINK ID账号和密码。如果没有TP-LINK ID,请点击“创建账号”,注册后再重新登录。
|
登录TP-LINK ID |
||
|
|
注意: 也可以使用“本地模式”来登录,实现在同一局域网中的监控。 |
|
3.手机APP添加无线网络摄像机
进入APP后,在预览界面点击“添加设备”,并选择无线网络摄像机:
|
添加设备 |
|
|
|
|
4.自动发现摄像机并添加
安卓APP可以自动搜索到周围摄像机的信号,等待界面刷新列表,找到无线摄像机(可以通过查看摄像机壳体标贴上的MAC地址来确认),点击“添加”:
|
添加无线网络摄像机 |
||
|
|
摄像机底部标贴如下:
摄像机Wi-Fi:TP-LINK_IPC_XXXX (XXXX为MAC地址末四位) |
|
注意:如果列表中没有摄像机的Wi-Fi信号,请长按摄像机Reset按键3秒左右,等待摄像机完成重启后再尝试添加设备。
5.摄像机连接路由器的Wi-Fi信号
选择摄像机后,界面提示将摄像机连接上路由器的Wi-Fi。选择路由器的无线信号(本文以zhangsan为例),并输入无线密码,点击“确认”:
|
摄像机连接路由器的无线信号 |
|
|
|
|
6.添加摄像机,完成配置
界面提示摄像机正在连接Wi-Fi,稍等10秒左右,界面提示摄像机成功连接Wi-Fi。点击“添加”,等待APP添加摄像机:
|
添加网络摄像机 |
|
|
|
|
添加成功后,APP自动返回预览界面,就可以在预览界面中实时观看监控画面了:
|
手机APP预览监控画面 |
|
|
|
|
至此,无线网络摄像机配置完成,TP-LINK安防APP可以实现随时随地预览监控画面了。
点击预览界面下方的“流畅/高清”,可以将画面清晰度在“流畅”和“高清”之间来回切换;点击界面右上角的![]() ,可以将预览界面切换为横屏,如下图:
,可以将预览界面切换为横屏,如下图:
|
横屏预览画面 |
|
|
![]()
常见问题
Q1:无线网络摄像机已经设置好,使用手机重新设置时,发现不了摄像机是怎么回事?
无线网络摄像机只有在出厂状态时,才会发射无线信号,当设置完成后(不管是有线连接还是无线连接),网络摄像机将不会在发射信号,但可以被连接在同一个路由器的终端识别到(通过APP或WEB界面均可以管理或查看到监控画面)。因此,要更改无线IPC连接的Wi-Fi或者从有线连接切换到Wi-Fi连接需要复位重新设置。
Q2:TL-IPC30可以用电脑设置连接无线吗?
出厂状态下,TL-IPC30只能通过手机APP进行设置连接无线。有线连接时可以直接通过电脑WEB管理。([无线IPC] 如何进入无线IPC的管理界面?)
Q3:无线网络摄像机可以和哪些品牌的NVR配合使用?
无线网络摄像机可以和支持ONVIF协议的NVR配合使用。
Q4:如何复位无线网络摄像机?
按住Reset键3秒左右,当指示灯变为红色闪烁时,即表示正在恢复出厂设置。恢复出厂后需要重新配置。
Q5:为什么APP添加无线网络摄像机失败?
如果手机APP使用TP-LINK ID登录,将摄像机连接上不能上网的路由器Wi-Fi,摄像机就无法绑定TP-LINK ID,导致添加失败。可以使用本地模式登录APP后,重新添加摄像机。