tp link路由器双频路由器共享打印机后局域网电脑无法打印,怎么办?tplink路由器设置
tplink 2017-8-21 2:49:39 tplink 次浏览
双频路由器的USB接口连接打印机后,局域网内电脑无法打印,请参考以下步骤排查:
1、确认打印机连接正常
打印机连接路由器的USB接口后,确认路由器壳体上的USB指示灯为常亮,说明打印机连接正常。如下图:
![路由器[双频路由器]共享打印机后局域网电脑无法打印,怎么办?](http://www.192-168-1-1.net.cn/tplink/zb_users/upload/20160628140553_4096.png)
如果USB指示灯不亮,说明打印机连接不正常,建议插拔打印机或更换其他的USB接口再尝试。
指示灯显示正常后,请登录路由器管理界面,点击 应用管理 > 共享打印机 确认有显示已连打印机的信息,如下图:
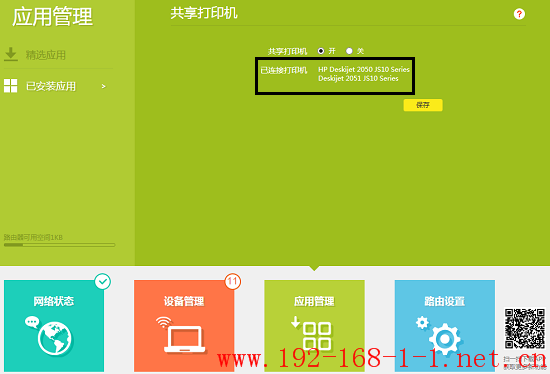
2、确认电脑上已安装打印机驱动
电脑需要安装打印机的驱动后才能正常使用路由器的共享打印功能,请确保电脑上的打印机驱动已经安装成功,具体安装方法请参考打印机的说明书。
3、确认电脑上已安装打印服务器客户端软件
电脑上需要安装打印服务器客户端软件后才能正常打印。请根据电脑的操作系统在我司官网下载对应的打印服务器客户端软件并安装成功。

注意:打印服务器客户端软件支持的操作系统有:Windows XP /7/ 8/8.1,Mac OS X 10.10及以下版本。
4、检查电脑的IP地址
请确保电脑的IP地址和路由器的LAN口IP地址为同一网段,路由器的共享打印功能不支持跨网段打印。
查看电脑的IP地址的方法:以windows 7系统为例,依次点击 网络和共享中心 > 更改适配器设置 > 本地连接 > 状态 > 详细信息,可以查看到本地连接获取的IP地址等信息,如下图:
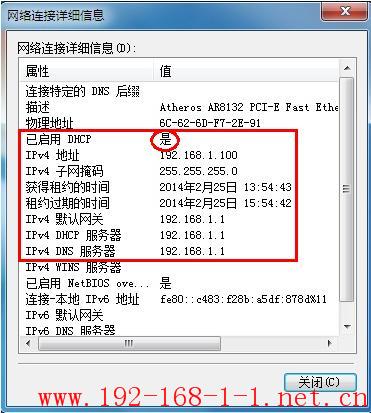
注意:若电脑是无线连接路由器,请点击 无线网络连接 的 状态 查看IP地址。
5、确认打印机状态未设置脱机
若打印机设置为脱机,使用路由器的共享打印功能是无法正常打印,需要取消打印机的脱机设置。具体设置方法请参考如下:
以Windows 7系统为例,双击打印机图标,打开打印列队窗口,如下图:

点击 打印机,取消勾选 脱机使用打印机 即可。

6、确认打印机工作正常
如果做了上述排查,通过路由器仍然无法共享打印机,建议将电脑直接连接打印机,确认是否可以正常打印,不能正常打印,请联系打印机客服。如果单机打印正常,请联系400-8863-400或在线客服获取技术支持。