tp link路由器安防 TP-LINK安防电脑客户端使用指南tplink路由器设置
tplink 2017-8-21 2:46:5 tplink 次浏览
TP-LINK安防系统是用于管理TP-LINK摄像机和录像机的电脑客户端软件。使用该客户端软件可以实现:局域网集中管理摄像头或录像机、本地录像、远程监控、批量修改摄像头IP地址及重置密码的功能。
使用之前,请先从我司官方网站下载并安装TP-LINK安防系统软件,以下为您介绍各功能使用方法:
一、在局域网内集中管理摄像头
1.运行电脑客户端
TP-LINK安防系统安装之后,电脑桌面出现如下客户端,双击运行客户端。
![路由器[安防] TP-LINK安防电脑客户端使用指南](http://www.192-168-1-1.net.cn/tplink/zb_users/upload/20170412160811_8211.png)
2.添加摄像头
点击“设置>设备列表>待添加设备”,刷新后可以看到未添加的摄像头。点击“添加”,摄像头出厂默认用户名为admin,默认密码为空。

注意:电脑的IP地址必须与摄像头的IP地址在同一网段才能添加成功。
选择录像的存储位置,点击“确定”,如下图。

按照同样的方法,依次添加其他的摄像头。
3.预览监控画面
点击“预览”,在本地设备中选择要观看的摄像头,如下图。
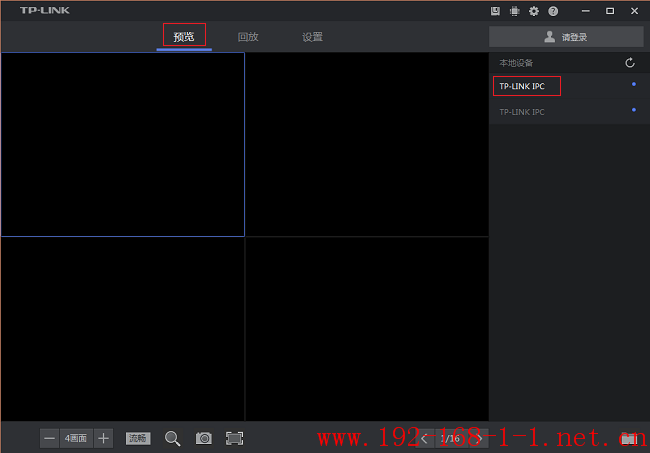
按照同样的方式添加其它摄像头。添加完毕后,预览效果如下:
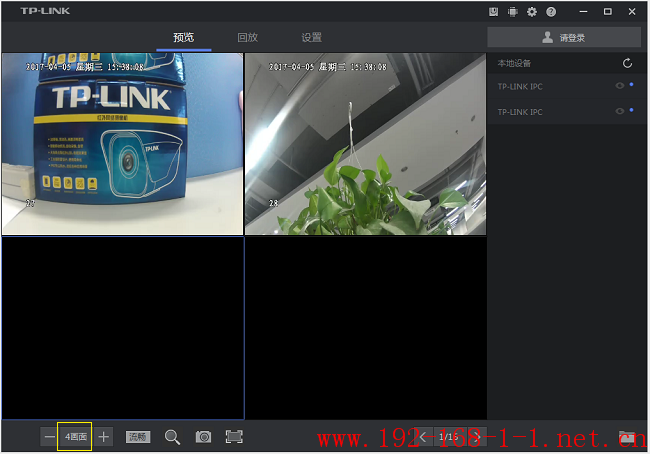
在预览画面左下角可以点击切换预览更多画面,最多可以同时预览64画面。
二、电脑录像存储及回放
如果添加好各摄像头,在客户端中设置录像计划,电脑会按计划自动录像。在“设置>存储计划”中,可以设置对应摄像头的录像时间。

电脑将录像存储在本地,在客户端“回放”中可以观看已存储的监控画面,如下图。
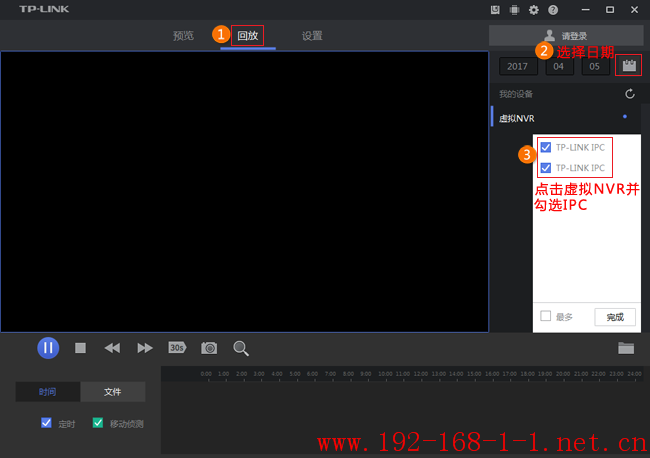

三、远程监控
在录像机和安防系统上登录同一个TP-LINK ID,就可以实现电脑客户端的远程监控。请按照以下方法操作。
注意:如果没有录像机,也可以在摄像头上登录TP-LINK ID。
另外,如果您已经使用手机APP实现远程监控,那么只需要在电脑客户端登录TP-LINK ID即可直接远程监控。
1.录像机上绑定TP-LINK ID
登录到录像机界面,在“设置>云服务”中绑定注册好的TP-LINK ID,成功绑定后状态如下。

2.电脑客户端登录同一个TP-LINK ID
电脑客户端上点击右上角“请登录”,并登录录像机上绑定的TP-LINK ID。

3.预览画面
在客户端的预览界面,“我的设备”中选择需要观看的IPC,如下图。
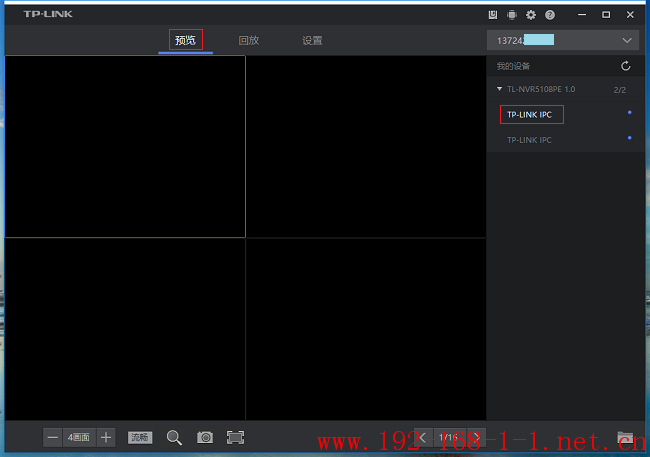
添加成功后,就可以观看远程实时监控画面了。
4.远程回放录像
在“回放”中即可观看已存储的监控画面(如无法回放,请先将录像机升级到最新版本的软件)。
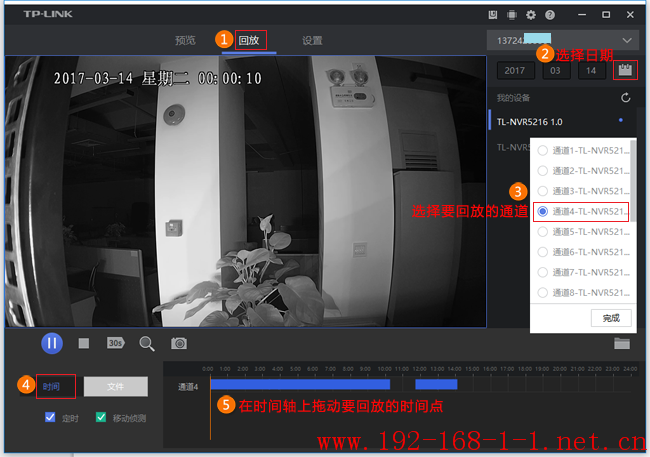
四、批量修改摄像头的IP地址
如果您使用TP-LINK的录像机和摄像头,录像机可以直接发现并添加TP-LINK摄像头,无需修改IP地址。但是在部分环境中下,需要修改摄像头的IP地址,方便与录像机搭配使用。该客户端可以批量修改TP-LINK 摄像头的IP地址。
1.摄像头与电脑接入同一局域网
将需要修改IP地址的摄像头与操作电脑连接在同一局域网中,并登录TP-LINK安防系统客户端。
2.批量修改摄像头的IP地址
点击“设置>设备列表>待添加设备”,刷新后可以看到未添加的摄像头。勾选需要修改IP地址的摄像头,点击“网络配置”,输入更改后的起始IP地址,并输入网关。点击“确定”。
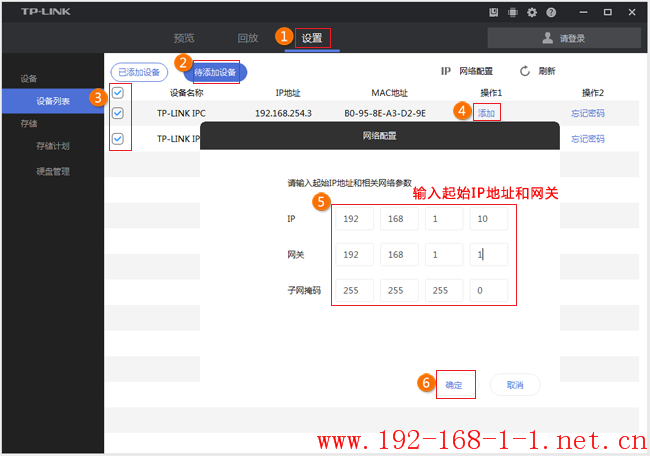
点击“刷新”,待添加设备中的摄像头会显示更改后的IP地址,如下图。
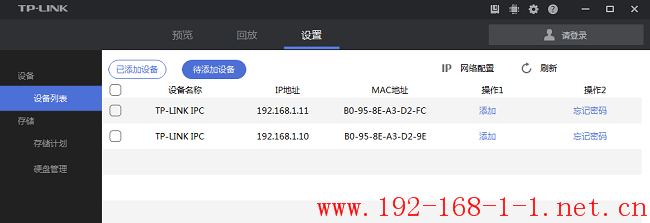
五、找回摄像头的登录密码
TP-LINK的摄像机出厂默认密码为空,如果您忘记摄像头的密码,可以通过TP-LINK安防系统客户端找回摄像头的登录密码。
1.电脑与摄像头配置同一网段的IP地址
将忘记密码的摄像头与操作电脑连接在同一局域网中,操作电脑的IP地址必须要与摄像头处于同一网段。并登录TP-LINK安防系统客户端。
2.点击“忘记密码”,获取密码恢复串
点击“设置>设备列表>待添加设备”,刷新后可以看到未添加的摄像头。点击摄像头后面的“忘记密码”,界面会显示对应的密码恢复串,如下图。
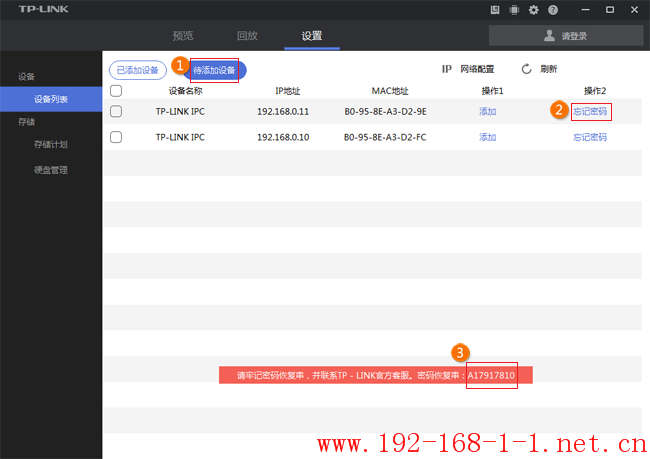
3.联系400-8830-630获取临时密码
密码恢复串的有效时间是2小时,请在有效时间内联系400-8830-630、我司各地办事处或在线客服,我司会根据恢复串给您提供临时密码。
4.登录摄像头的Web界面并重置密码
打开IE浏览器,使用IP地址登录摄像头的管理界面,并输入用户名admin和临时密码,点击“登录”,如下图。
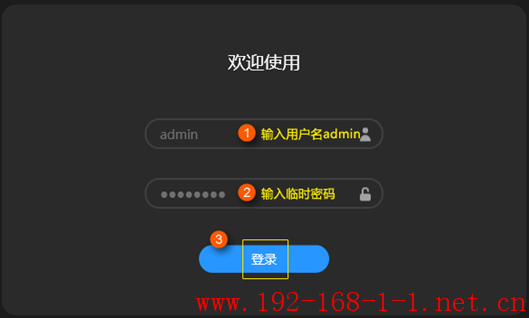
登录成功后,打开“设置>系统>用户管理”,在用户admin后面点击“编辑”,在打开的“修改用户”页面,利用临时登录密码来重置摄像头的登录密码,如下图。
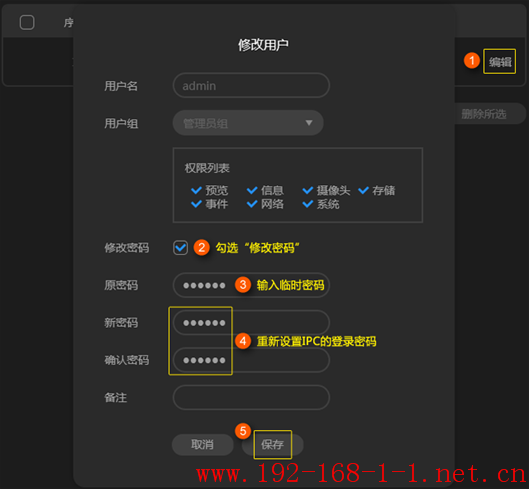
修改完成后,后续管理摄像头或在录像机上添加摄像头时,均以修改后的密码为准。
安防客户端更多功能敬请期待。