如何设置多功能打印服务器310U自动连接打印机或者队列打印tplink路由器设置
tplink 2017-8-21 2:6:11 tplink 次浏览
通常,使用我公司多功能打印服务器TL-PS310U时,用户需要安装一个名为Launch MFP and Storage Server的管理软件来连接到打印机或者其他USB设备。这个软件的使用比较简便但是它有一个很大的缺点就是每次使用打印机时都需要使用配置软件连接打印机,这就意味着只要有一个人通过配置软件与打印机保持着连接,其他用户就需要等待,直到前面的用户结束了他的使用并通过软件断开与打印机的连接才可以。如果某个用户通过管理软件使用完设备后忘记了断开,后面其他人的使用就会受到影响,对于这个问题,我们有两种方法来进行解决。
方法一(推荐):
使用我公司最新的的多功能打印服务器配置软件就可以实现自动连接打印机并且在使用完后自动断开连接,到http://service.tp-link.com.cn/detail_Download_420.html即可下载我司最新多功能打印服务器配置软件。具体配置方法如下:
1.下载安装此软件后,需要重启电脑,重启后双击桌面上TL-PS310U快捷方式打开软件界面,电脑用网线连接好TL-PS310U,打印服务器默认IP为192.168.0.10,如果与您电脑不在同一网段,软件会提示不同区域的网络。
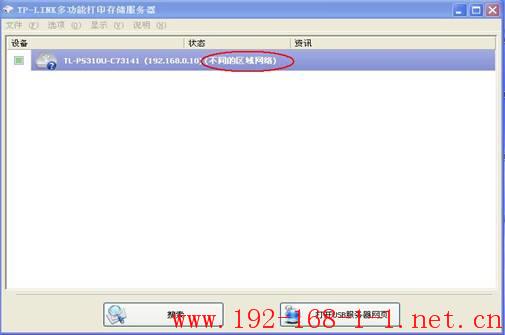
此时可以通过右键点击打印服务器选择USB服务器设定来修改打印服务器的IP地址。

输入修改后的IP地址,然后点击设置。
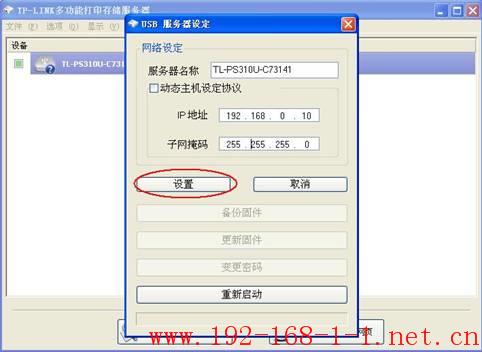
2.点击重新启动,重启打印服务器,重启后再次使用配置软件进行搜索,即可搜索出打印服务器下连接的其他设备。
3.点击选项,在打印机空闲时自动断开前打钩,即可实现当前电脑与前端设备连接后,若超过30s空闲即可自动断开与打印机的连接。

4.在软件列表的打印服务器下的打印机条目上右键,在打印机自动连接前打钩,即可实现有打印任务时电脑会自动连接空闲状态的打印机进行打印的功能。

5.需要注意的是第一次使用时必须手动连接设备并在电脑上安装打印机的驱动,每次打印时该配置软件都必须在运行状态。
方法二:
若不想使用配置软件进行配置的话,也可以通过在电脑上添加打印机的端口来实现队列打印,而且使用这种方法的话,打印服务器配置软件不需要开启。具体方法如下:
1.将打印服务器与电脑连接于同一局域网内,仿照方法一安装我公司最新的多功能打印服务器配置软件,并利用配置软件将打印服务器的IP地址改为电脑所在网段的IP地址。修改后重新启动打印服务器。
2.将您的USB设备连接到打印服务器的USB端口,并确保该设备和打印服务器均已上电然后在软件的设备列表中,右键点击列表中的打印机,选择设备属性。
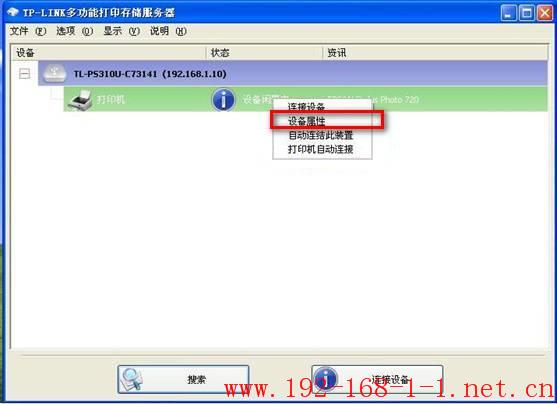
3.在设备信息的窗口中记录显示的队列名称,然后退出管理软件。
4.点击开始--控制面板,双击打印机和传真。

5.右键点击打印机图标,选择属性--端口--添加端口。然后选择Standard TCP/IP Port并点击新端口按钮。
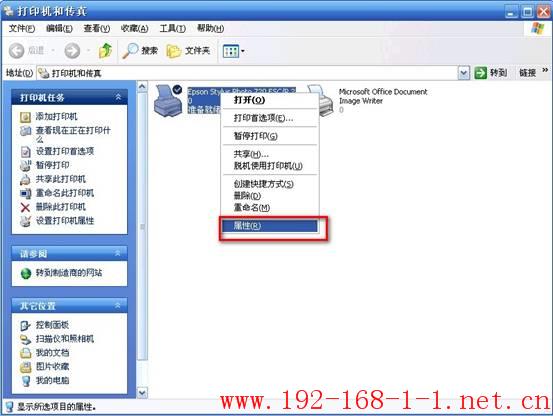
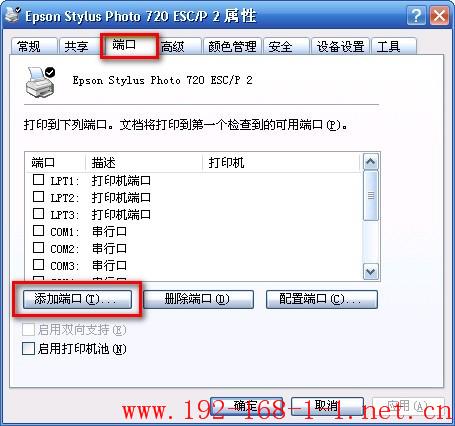

6.点击下一步,输入打印服务器的IP地址,点击下一步。

7.设备类型选择自定义,然后点击设置按钮。在新窗口中协议选择LPR并且输入您在第3步记录的队列名称后点击确定按钮然后继续点击下一步。
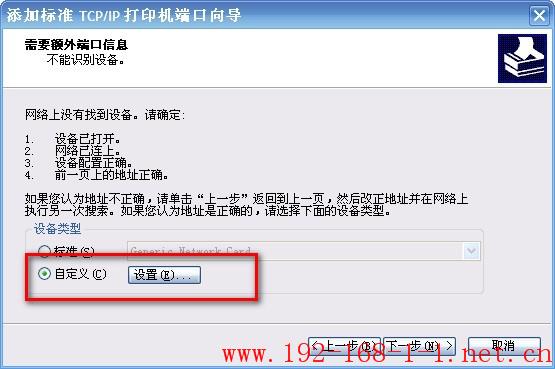
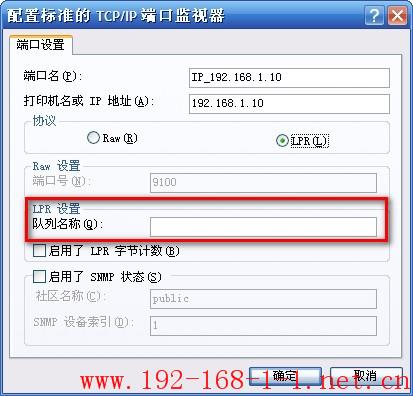
8.点击完成按钮结束添加端口配置向导。
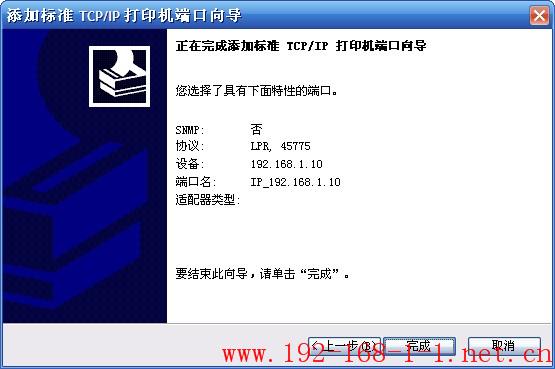
通过以上方法的配置,无需打开多功能打印服务器的配置软件,用户的电脑就可以实现队列打印,但是要注意以下几点:
1.方法二的队列打印只能针对于打印任务,如果您需要使用多功能一体机的其他功能比如扫描,那就必须使用配置软件来连接打印一体机进行扫描,这时其他用户就不可以通过队列打印进行打印了,直到配置软件断开与打印一体机的连接,队列打印的功能才可以再次生效。
2. 并不是所有打印机都支持LPR队列打印,可参考TL-PS310U兼容列表查看哪些型号打印机支持LPR打印。