tp link路由器TL-WDR7500 V3 打印服务器设置指南—Windows系统tplink路由器设置
tplink 2017-8-21 2:37:30 tplink 次浏览
![]()
TL-WDR7500的USB口可以共享打印机,满足局域网主机的打印需求,使用拓扑如下:

本文指导在Windows系统的电脑上使用共享打印的操作。
![]()
需要使用打印服务的电脑必须先进行以下操作(否则无法打印):
【2】确保电脑已安装打印机的驱动程序。
【3】将打印机连接到路由器的USB接口上并开机启动。
![]()
![]()
登录路由器管理界面,在 网络共享 >> 打印服务器中,确认打印服务器状态为 在线,如下图:

![]()
1、解压控制程序
将下载好的的打印服务器控制程序解压,双击程序安装图标(setup.exe),如下图所示:

2、开始安装
弹出如下图所示安装界面,开始安装打印机服务器控制程序,如下图所示:
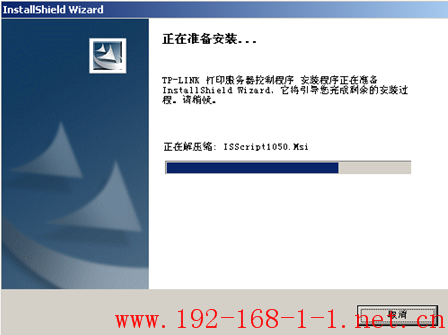
3、按照设置向导安装
按照设置向导安装,点击下一步,如下图:
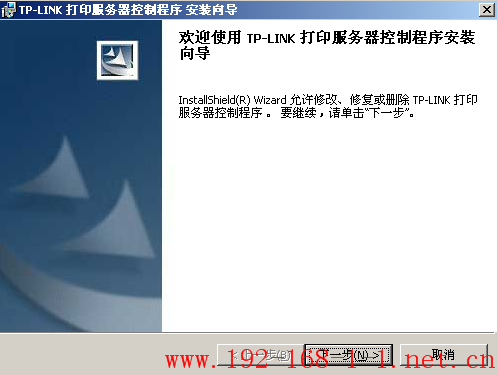
4、设置用户信息
输入用户信息,如姓名及单位(建议根据实际输入),如下图所示:
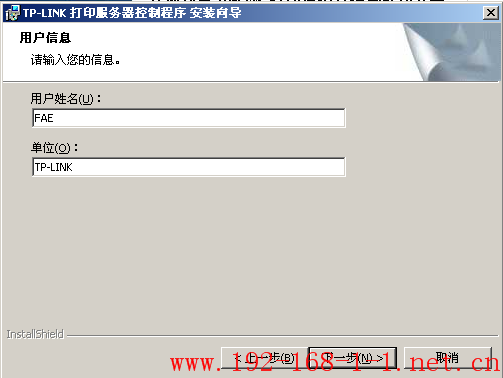
5、选择安装路径
选择软件安装路径,点击下一步,如下图所示:
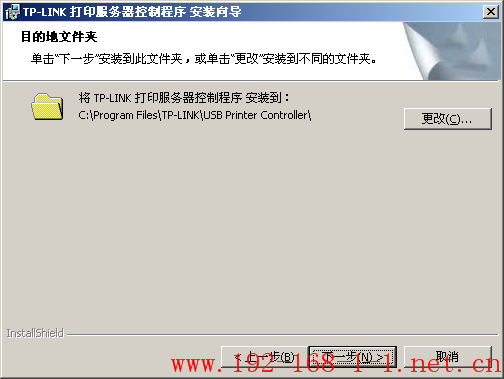
软件将安装到所选路径,点击安装,如下图所示。
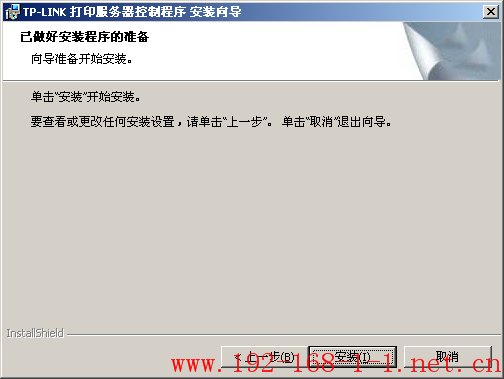
6、安装完成
软件运行安装、注册,如下:
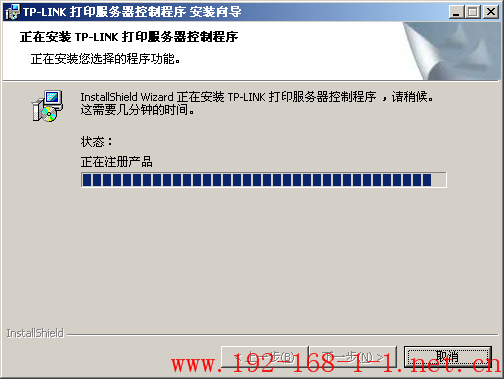
运行完成后,软件安装完成:
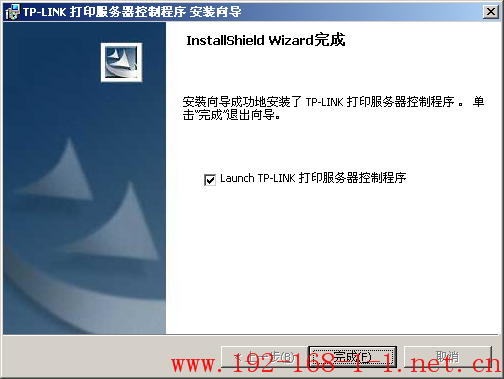
安装完毕后,USB Printer Controller的图标将出现电脑桌面上,如下图所示。

![]()
双击桌面USB Printer Controller图标,打开TP-LINK打印服务器控制程序。软件打开之后会自动识别,如果显示有双频路由器型号及USB口所接的打印机,此时就可以正常打印了。如下图:
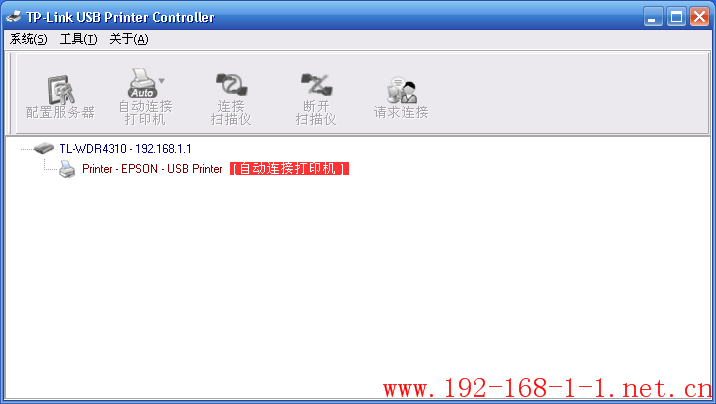
注意:该软件必须保持开启状态,否则将不能打印。
![]()
至此,双频路由器的打印服务器功能设置完成,在局域网中安装TP-LINK打印服务器控制程序的电脑则可以实现共享打印。
在打印文件时,选择路由器USB接口所接打印机的型号即可,与普通的打印并无区别,如下图所示:

![]()
[1] 如果无法识别到打印机怎么办?
解答:请确认电脑接入路由器所在的局域网,且可以正常访问路由器。
请确认路由器管理界面 网络共享 >> 打印服务器共享功能已经启用。
请确认打印机已启用。
[2] 如果安装之后依旧无法打印怎么办?
解答:请确认电脑正确安装TP-LINK打印服务器控制程序,且处于开启状态,
确认正确安装打印机的驱动程序,或电脑直接连接打印机可以进行打印。