tp link路由器TL-WDR4320 打印服务器设置指南—Mac OS系统tplink路由器设置
tplink 2017-8-21 2:37:31 tplink 次浏览
![]()
TL-WDR4320的USB口可以共享打印机,满足局域网主机的打印需求,使用拓扑如下:

本文指导在Mac OS系统的电脑上使用共享打印的操作。
![]()
需要使用打印服务的电脑必须先进行以下操作(否则无法打印):
【2】确保电脑已安装打印机的驱动程序。
【3】将打印机连接到路由器的USB接口上并开机启动。
![]()
![]()
登录路由器管理界面,在网络共享>>打印服务器中,确认打印服务器状态为在线,如下图:
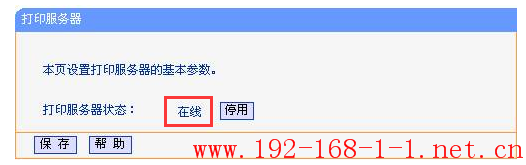
![]()
1、解压打印服务器控制程序
解压下载到电脑的打印服务器控制程序压缩包,如下图:

2、运行安装软件
打开解压后的文件,双击TP-LINK USB Printer Controller Installer图标,开始安装,如下图:
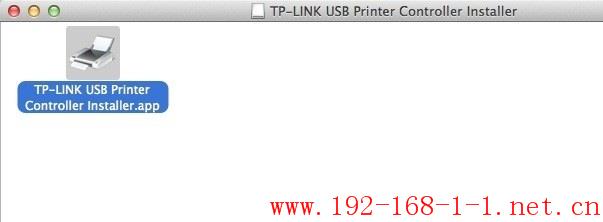
3、开始安装
弹出以下安装界面,点击Install按钮,如下图所示:
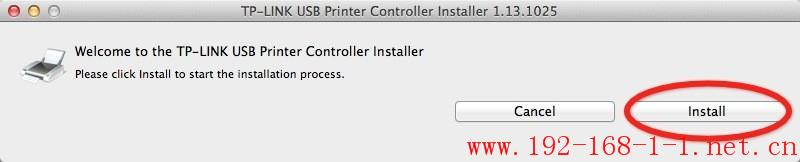
4、安装完毕,重启电脑
弹出安装完毕界面,点击Restart重启电脑,如下图:
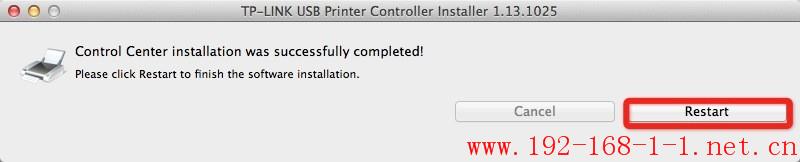
电脑重启完毕后,在Dock栏可以看到打印服务器客户端,如下图:

![]()
1、运行控制程序
打开TP-LINK打印服务器控制程序,点击Auto键,如下:
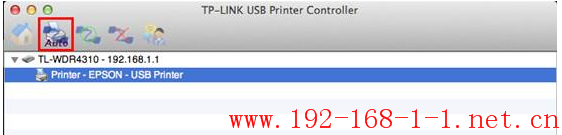
点击设置自动连接打印机:
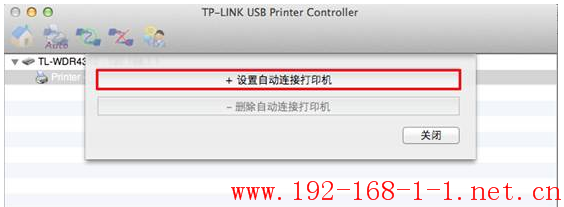
2、选择打印机
在弹出打印机清单界面,选择对应打印机型号,点击应用,如下图所示:
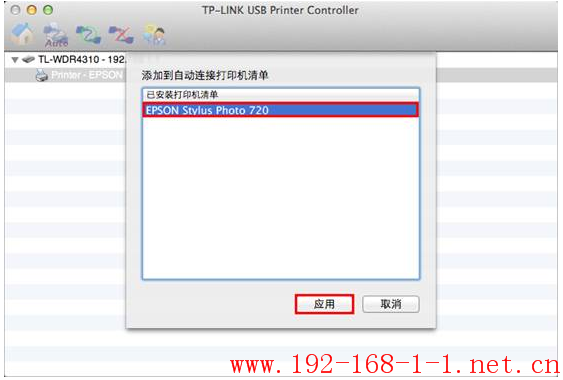
3、安装成功
在打印服务器控制程序界面上,显示的对应打印机名称后会有自动连接打印机,如下图所示:
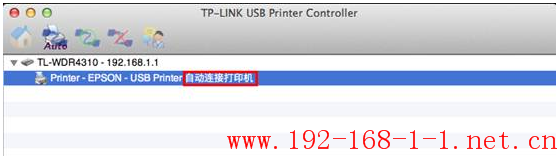
注意:如设备名称显示为乱码,不影响打印。该软件必须处于运行状态,否则将不能打印。
![]()
至此,双频路由器的打印服务器功能设置完成,在局域网中安装TP-LINK打印服务器控制程序的电脑则可以实现共享打印。
在打印文件时,选择路由器的USB接口所接打印机的型号即可,与普通的打印并无区别,如下图所示:
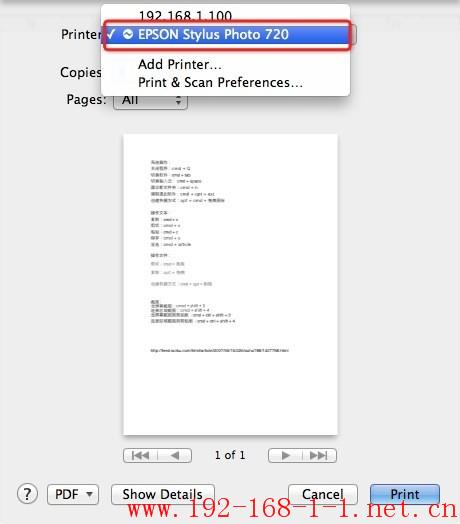
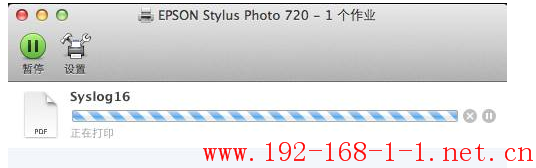
![]()
[1] 如果无法识别到打印机怎么办?
解答:请确认电脑接入路由器所在的局域网,且可以正常访问路由器。
请确认路由器管理界面网络共享>>打印服务器共享功能已经启用。
请确认打印机已启用。
[2] 如果安装之后依旧无法打印怎么办?
解答:请确认电脑正确安装TP-LINK打印服务器控制程序,且处于开启状态,
确认正确安装打印机的驱动程序,或电脑直接连接打印机可以进行打印。