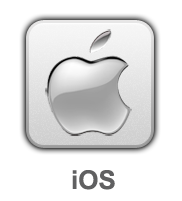tp link路由器TL-WR2041+ 设置路由器动态IP上网?tplink路由器设置
tplink 2017-8-21 2:31:10 tplink 次浏览
![]()
无线路由器可以实现宽带共享功能,为局域网内的电脑、手机、笔记本等终端提供有线、无线接入网络。本文指导通过TL-WR2041+的屏幕快速设置路由器通过动态IP上网的方法。

TL-WR2041+设置屏幕
![]()
![]()
没有使用路由器时,电脑直接连接宽带上网,现在使用路由器共用宽带上网,则需要用路由器来直接连接宽带。
根据入户宽带线路的不同,可以分为网线、电话线、光纤三种接入方式。具体线路连接请参考下列动态图:
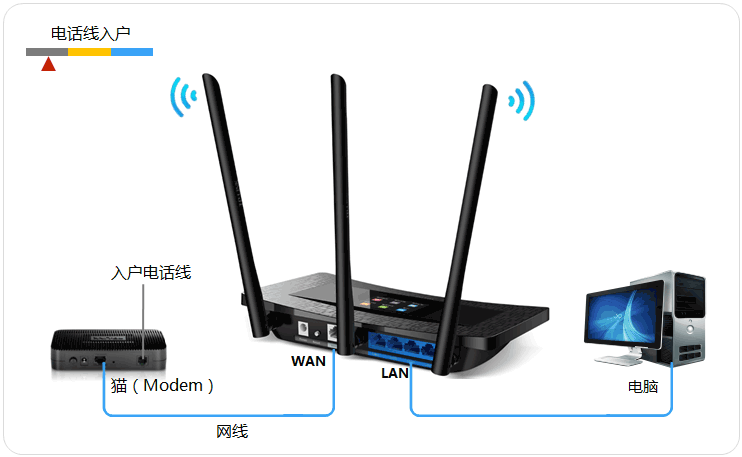
路由器网线连接图
注意:宽带线一定连接到路由器WAN口,WAN口颜色与LAN口一般不同,电脑连接1\2\3\4任意一个端口。
![]()
1、取出触控笔
在设备侧面靠近天线处,取出触控笔,如下图:

触控笔使用提示:如某一设置页面有多项参数需要设置,进入键盘后,输入对应参数并点击next,最后点击done即可。
2、设置管理员密码
使用触控笔点击屏幕,需要设置管理员密码保证路由器安全。点击 设置密码,设置好路由器的管理员密码,如下图:
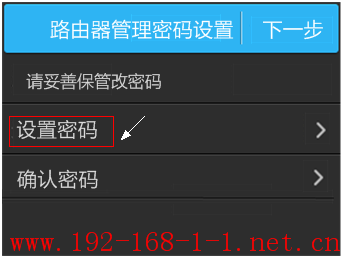
注意:管理员密码需至少为6位数字或字母组合。
管理员密码设置完成后,点击 下一步,如下图:

注意:如果两次输入管理员密码不同,系统会提示并要求输入一致,
![]()
1、开始设置向导
在引导界面点击 开始,如下图:
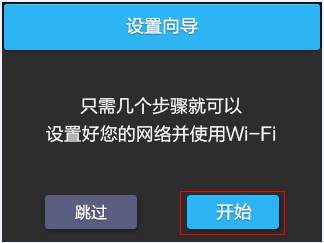
2、选择上网方式
路由器会自动检测上网方式,如果检测到的上网方式与您的上网方式不同,请手动选择。

获取到IP地址,则表示连接成功。如下,点击 下一步。
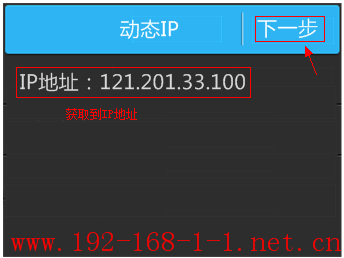
路由器会进行网络连接,显示 连接成功,点击 确认。
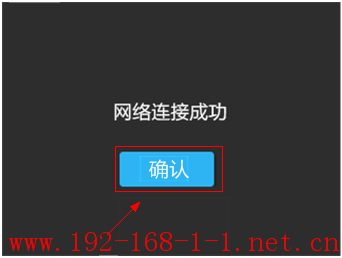
注意:如果此处显示连接不成功,请点击 跳过,后续做排查。
3、无线设置
点击无线名称,设置您的无线网络名称和密码。
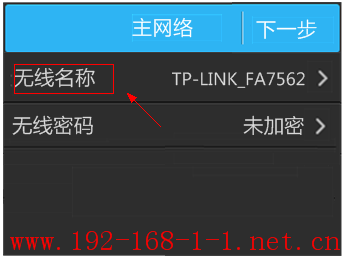
注意:无线密码需至少8位,建议设置数字、字母组合,以保证无线安全。
设置完成后,请确认设置正确,点击 下一步。
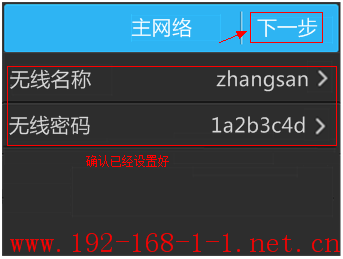
访客网络默认开启,如您无需访客网络,将网络状态关闭即可,点击 下一步。
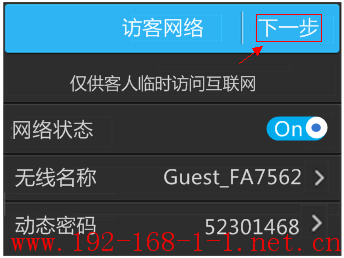
注意:访客网络可以为客人提供无线网络,客人连接网络后只能上网,不能访问局域网其他无线设备。
4、设置完成
设置向导完成,点击 马上重启。
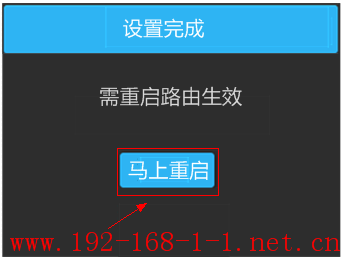
![]()
至此,网络连接成功,路由器已经设置完成。您的台式机可以直接连接路由器的1、2、3、4 LAN口,笔记本或手机直接连接设置好的无线名称(zhangsan)或者访客SSID后,无需任何操作,直接打开网页上网。
![]()
不同类型的无线终端连接无线网络的操作步骤不同,请您选择对应的操作系统图标并参考无线连接方法:
4