无线网卡安装举例(五)――WN550/650/510/610的安装及加密应用tplink路由器设置
tplink 2017-8-21 2:3:27 tplink 次浏览
文档内容包括:
1) 无线网卡驱动程序安装
当网卡接上电脑以后,系统会自动弹出硬件安装向导来安装网卡驱动:

这里点击取消,在下面我们将通过光盘中的安装程序来安装驱动程序。
TL-WN550G/510G/650G/610G无线网卡的自动安装程序已把驱动程序、客户端应用程序整合在一起,即在安装、卸载TL-WN550G/510G/650G/610G客户端应用程序时,其驱动程序也会自动安装或卸载。
请按照以下步骤正确安装程序。
1) 插入光盘,打开包含有该产品型号的文件夹,双击 Setup.exe 运行安装程序,您将看到如下对话框:
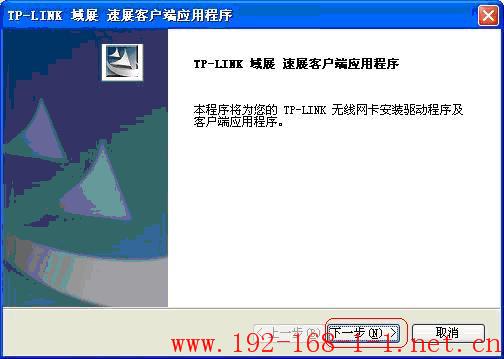
点击下一步继续。
2) 选择安装类型,默认选择“安装客户端应用程序和驱动程序”;如果您选择“仅安装驱动程序”,安装程序会只安装驱动程序,不安装TP-LINK无线配置应用程序,您可以用系统自带的无线网络配置程序配置。我们建议您保持默认。
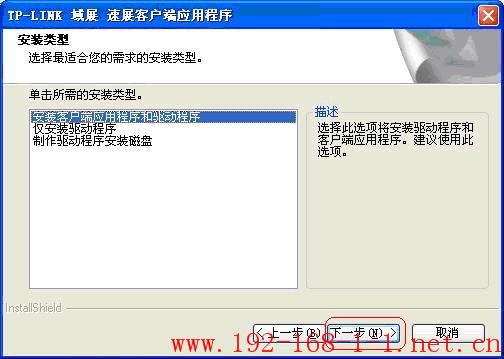
点击下一步继续。
3) 弹出对话框提示操作结束后将重新启动系统,点击是。

4) 安装程序提示您选择安装路径,默认安装路径为“C:\Program Files\TP-LINK\TWCU”,如果您想改变安装路径请点击“浏览”选择路径,我们建议您保持默认路径,点击下一步。
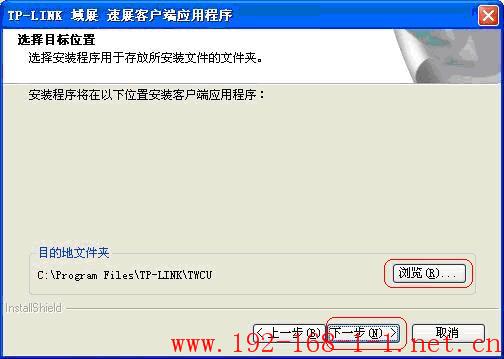
5) 选择程序文件夹,最好保持默认,点击下一步。

6) 这里提示您使用我司域展 速展客户端应用程序(TWCU)才可以完全的实现网卡的功能,点击Next。
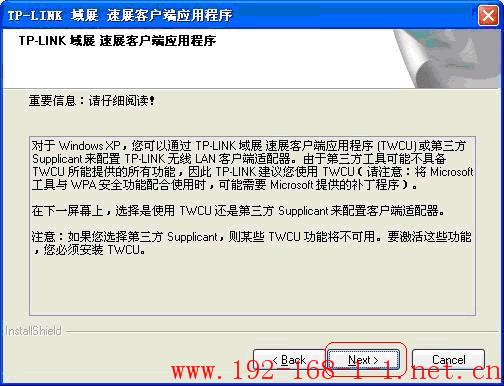
7) 选择配置工具,我们建议您保持默认,选择我司应用程序,否则可能导致网卡的一些功能不能正常使用。点击Next。

8) 这里提示您如果弹出系统发现新硬件向导将其取消,点击确定。

9) 安装过程正在进行。

10) 安装完成,选择立即重新启动计算机,点击完成。
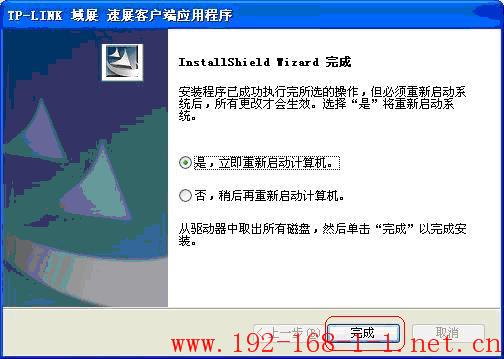
11) 重启计算机后,双击桌面上的图标打开配置程序:

或者双击电脑右下角的标志打开配置程序:
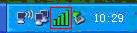
1) 打开客户端应用程序后,点击配置文件管理。

2) 点击扫描。
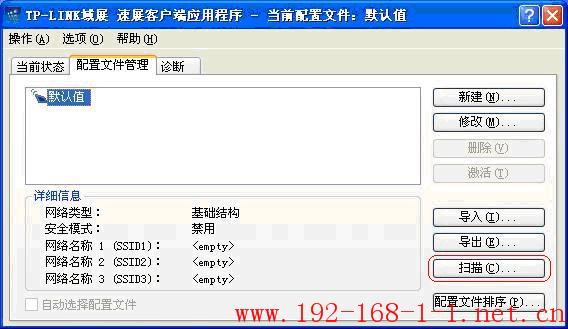
3) 应用程序会扫描到周围的无线信号,单击选中要连接的接入点,然后点击激活(如果接入点不在列表中,可通过单击“刷新”刷新列表)。下面以接入“TP-LINK_FAE”为例进行描述。

4) 从上图无线网卡搜索到的无线信号可以看出,网络名称“TP-LINK_FAE”后有一把钥匙,这说明该无线信号是一个加密的无线信号。要与该信号进行连接,首先要知道该无线信号的加密设置。因此我们需要到前端无线路由器中确认加密方式及加密密钥。
例如:在“TP-LINK_FAE”这个无线路由器上,无线安全的设置是:
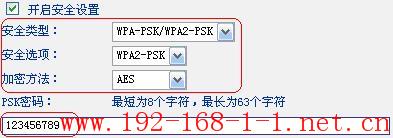
5) 知道前端无线路由器的配置后,需要在无线网卡端进行相应的无线加密设置。此时在配置文件管理中,配置文件名可以自由填写。SSID1需要与我们即将连接的无线信号“TP-LINK_FAE”一致
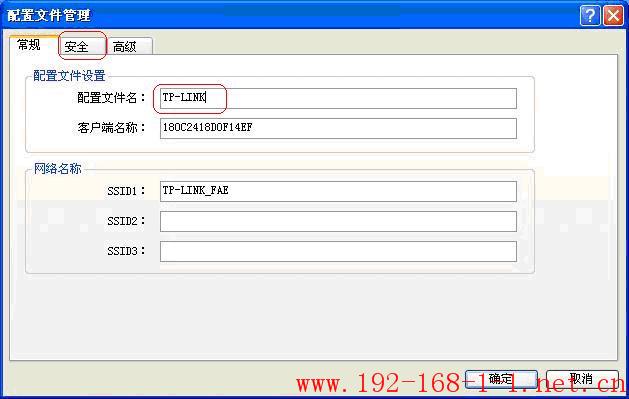
6) 要在无线网卡中进行加密设置,点击配置文件管理中的安全选项。
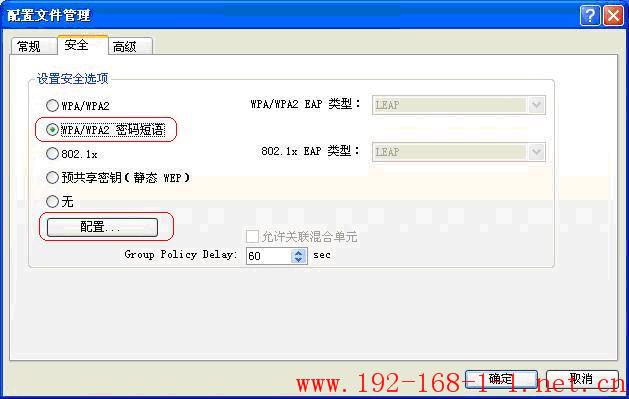
7) 由于前端无线路由器是WPA-PSK加密方式,因此我们在网卡中选择WPA/WPA2密码短语,点击配置按钮后,输入路由器中的PSK密码,点击确定。

8) 这时退回到配置文件管理页面,再次点击确定。
这时生成一个配置文件,如果您要对加密设置进行更改请点击修改。
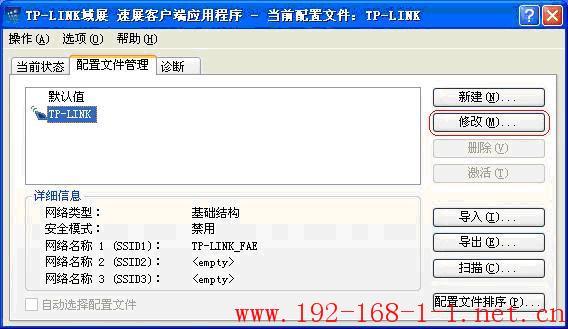
9) 配置无误后,点击当前状态,显示无线成功连接。
