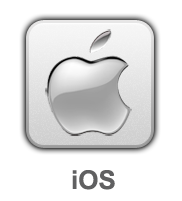tp link路由器TL-WR842N V4.0 设置无线路由器动态IP上网tplink路由器设置
tplink 2017-8-21 2:26:12 tplink 次浏览
![]()
无线路由器可以实现宽带共享功能,连接上网宽带线路后,可以为局域网多台电脑、手机提供有线无线网络。本文指导如何快速设置TL-WR842N连接宽带上网。
您也可以参考TL-WR842N上网设置视频教程,请点击访问:

![]()
![]()
根据您的宽带线路类型,参考下列线路连接图:
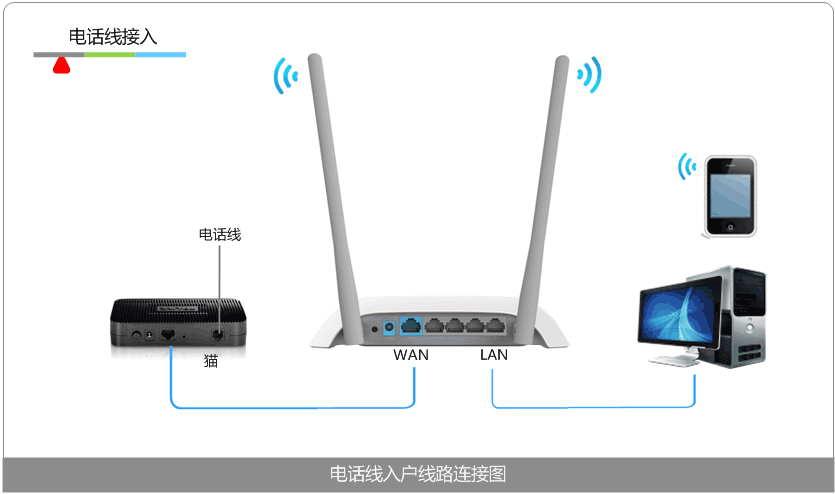
注意:为了确保后续设置顺利,请检查各个网线接口对应的指示灯常亮或闪烁。
![]()
1、输入管理地址
打开浏览器,清空地址栏后输入tplogin.cn,回车。
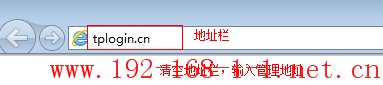
2、登录管理界面
在 设置密码 框中设置管理员密码,并在 确认密码 中再次输入,点击 确认。
注意:如果此处显示的设置管理密码界面与下图不同,需要升级路由器软件,请点击下载:![]()
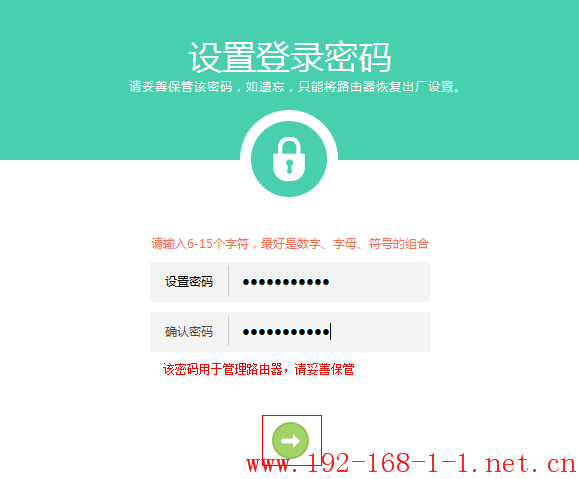
![]()
如果已经设置好密码,请直接输入密码登录:
![]()
![]()
![]()
1、确认上网方式
登录管理界面后,路由器会自动检测上网方式(如果不是首次登录,在 高级设置 左下角点击 设置向导),如下:
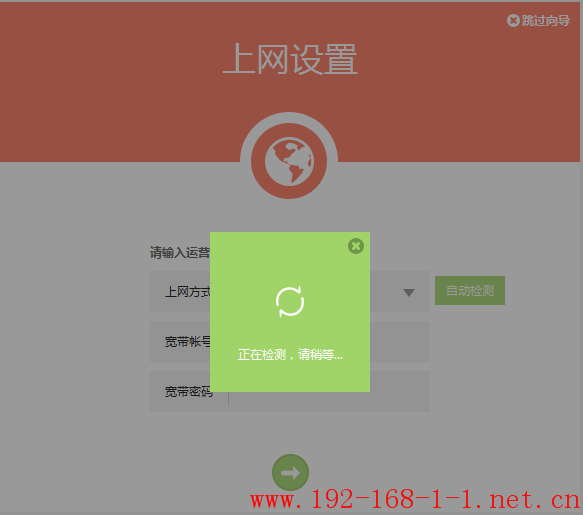
2、确认上网方式
确认检测的上网方式正确,点击下一步,如下图:
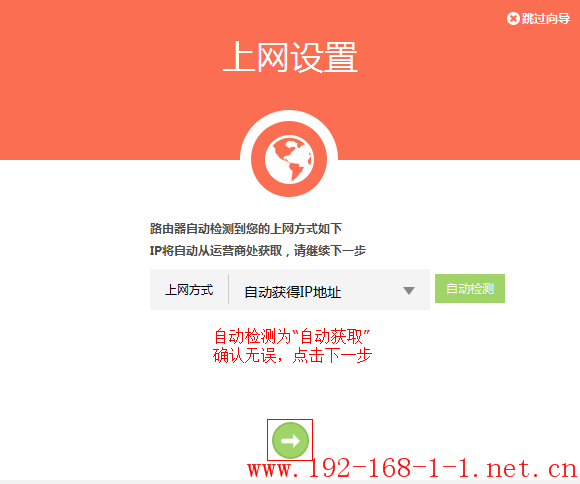
3、设置无线参数
设置无线名称和密码,无线名称不建议设置中文或特殊字符。如下图:
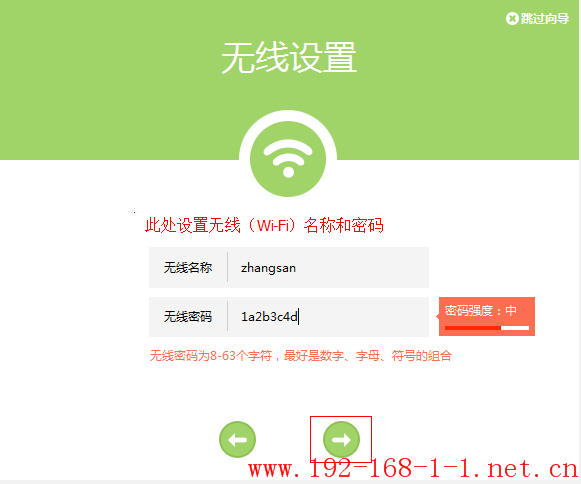
4、设置完成
点击 确认,设置向导完成。
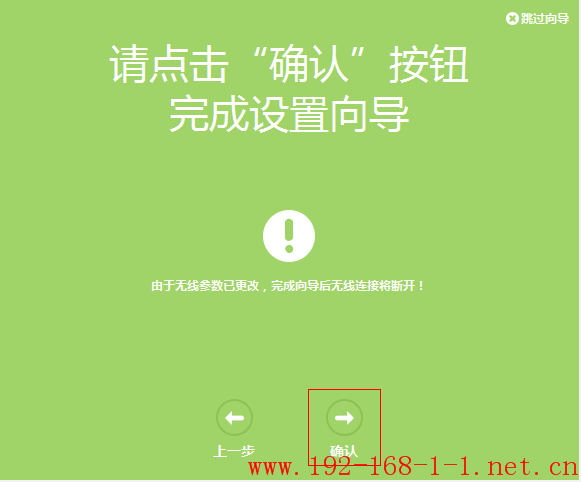
![]()
设置向导完成,进入路由器管理主界面,观察状态栏,如果 上网设置 显示如下,则表示网络连接成功。
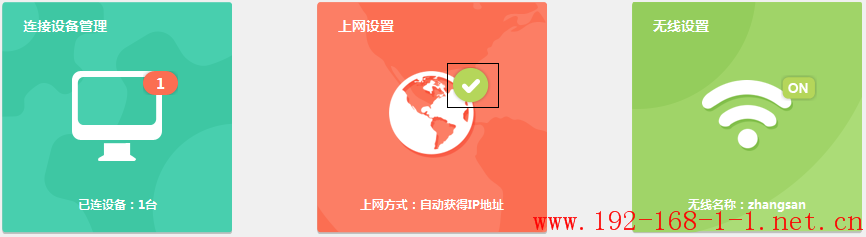
至此,路由器的上网设置完成。
如果有其他需要上网的有线电脑,使用网线连接到TL-WR842N的LAN口,无需任何设置即可上网。手机、笔记本、Pad等无线终端,搜索到无线信号(本例为zhangsan),输入无线密码,连接成功后也可以直接上网。
![]()
1、如果上网设置显示为 ![]() ,表示无法连接成功,请点击参考排查方法:
,表示无法连接成功,请点击参考排查方法:![]()
2、如果状态显示均正常,但是电脑、手机等无法上网,排查方法请点击:![]()
![]()
![]()
如果您不了解如何将无线电脑(手机、Pad)连接到无线网络,请点击对应操作系统图标参考:
如果您需要了解TL-WR842N的其他功能设置和应用问题,请在 服务支持 >> 文档中心 中搜索对应型号,参考详细文档。