HyFi套装如何与路由器组合使用?tplink路由器设置
tplink 2017-8-21 2:24:44 tplink 次浏览
![]()
HyFi无线智能设备本身就是一个完整的无线路由器,可以取代原有的普通无线路由器。但是在很多环境中,用户希望将HyFi产品与已有的路由器组合使用,或者由于已有的路由器无法被替换,导致必须进行组合使用。主要有以下环境:
【1】原来通过路由器或带路由功能的猫上网,但是不方便去掉该设备。
【2】线路为网线入户,使用HyFi产品之前是动态IP地址的上网方式(电脑连接网线即可上网)。
本文介绍HyFi产品(以H18R为例)连接在其它路由器下的设置方法。
![]()

HyFi套装与路由器组合使用
![]()
![]()
1、连接电脑
将前端路由器拉出的网线连接到HyFi路由器的WAN口,设置电脑通过网线连接LAN口,如下图:

2、输入管理地址
打开浏览器,清空地址栏并输入192.168.1.1,回车后页面会弹出登录框。
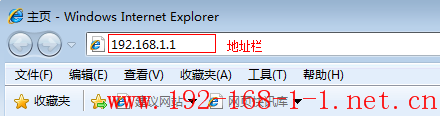
3、登录管理界面
在 设置密码 框中设置管理员密码,并在 确认密码 中再次输入,点击 确认。
注意:如果已经设置好密码,请直接输入密码进入管理界面。
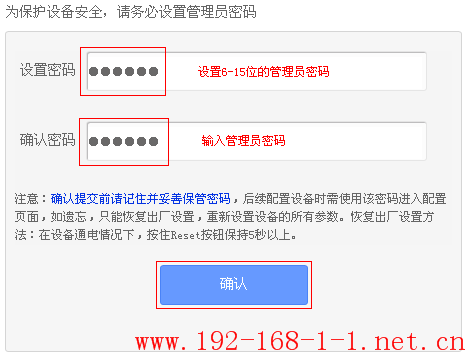
![]()
1、修改管理IP地址
登录路由器管理界面,点击 网络参数 >> LAN口设置,将LAN口IP修改为与前端不在同一网段(如前端为192.168.1.1,则修改为172.16.1.1),点击 保存,确定重启。
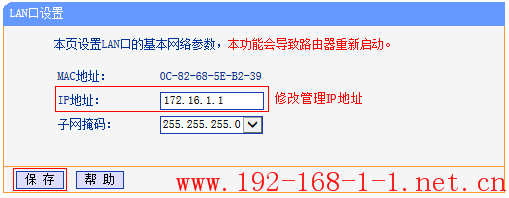
2、设置WAN口的上网方式
使用修改后的管理IP地址重新登录路由器管理界面,点击 网络参数 >> WAN口设置,WAN口上网方式选择 动态IP(以实际应用为准)。
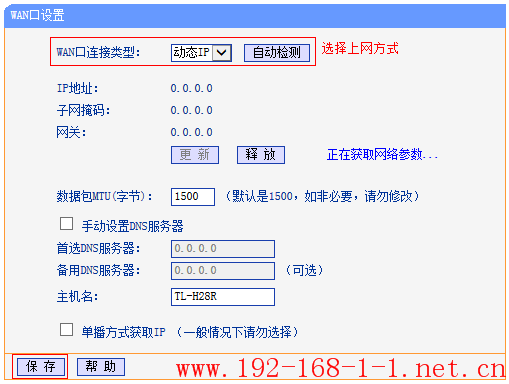
3、设置无线参数
点击 无线设置 >> 无线安全设置,修改 SSID号,建议设置为字母或数字的任意组合,不要使用中文或特殊字符。
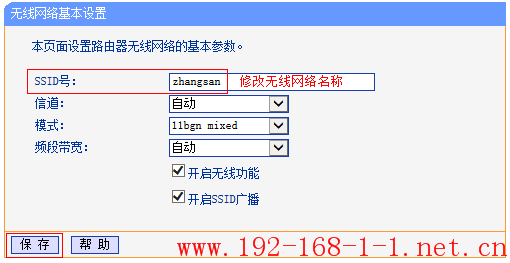
点击 无线设置 >> 无线安全设置,选择 WPA-PSK/WPA2-PSK 的加密方式,在 PSK密码 的位置设置无线密码,点击 保存。
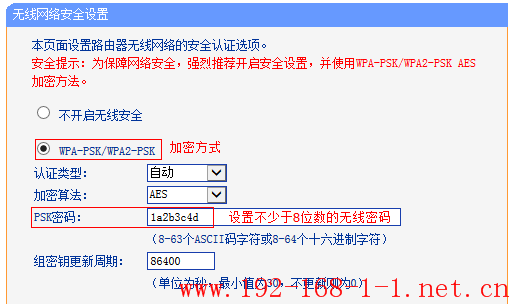
注意:部分路由器会提示更改无线设置后,重启生效,此时需要点击重启。
至此,路由器设置完成。
![]()
设置完成后,进入路由器管理界面,点击 运行状态,查看 WAN口状态,如下图中IP地址不为0.0.0.0,则表示设置成功。
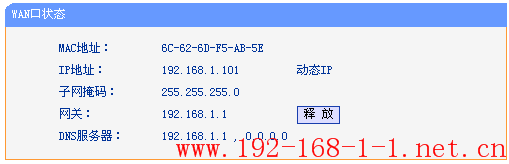
如果设置好,但是IP地址全部为0.0.0.0,排查方法请点击:![]()
![]()
HyFi路由器与扩展器的注册(配对)过程如下:
注意:为了便于操作,建议把HyFi套装插到同一或邻近的排插,注册完成后可拔插到适当位置。
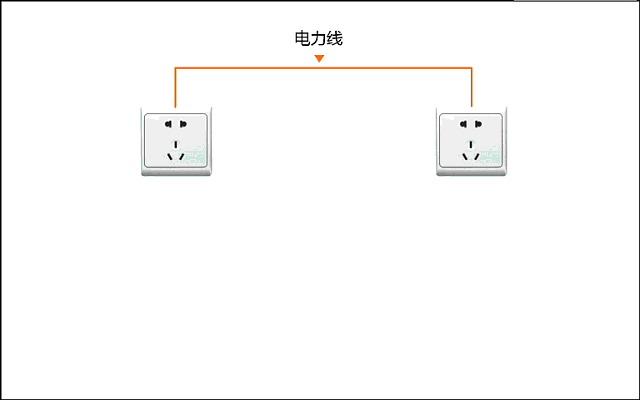
注册动画
![]()
![]()
至此,所有设置完成。
如果有其他需要上网的电脑,使用网线连接到HyFi路由器的LAN口或者扩展器的网线接口,无需任何设置即可上网。手机、笔记本、Pad等无线终端,搜索到无线信号(本例为zhangsan),输入无线密码,连接成功后也直接上网。