tp link路由器TL-WN823N 如何安装设置无线网卡?tplink路由器设置
tplink 2017-8-21 2:20:49 tplink 次浏览
一、安装驱动及客户端程序
无线网卡插到电脑的USB接口,并将准备好的驱动光盘插入光驱。光驱读盘后会自动运行安装向导(部分电脑可能不会自动读盘,此时需要在电脑中找到DVD驱动器,双击打开),在弹出的对话框中点击 自动安装 按钮。如下图:
![路由器[TL-WN823N] 如何安装设置无线网卡?](http://www.192-168-1-1.net.cn/tplink/zb_users/upload/20170804093612_1820.png)
注意:如果电脑没有光驱或驱动光盘丢失,请到我司官网下载驱动程序安装,详细操作方法请点击参考:电脑没有光驱,怎么安装驱动?
点击 自动安装(或双击Setup.exe)后,安装向导会自动运行安装程序,点击 下一步 继续安装,如下图:

可能遇到的问题:安装无线网卡驱动时系统提示找不到无线网卡?
选择 安装客户端应用程序和驱动程序 ,点击 下一步 ,如下图:
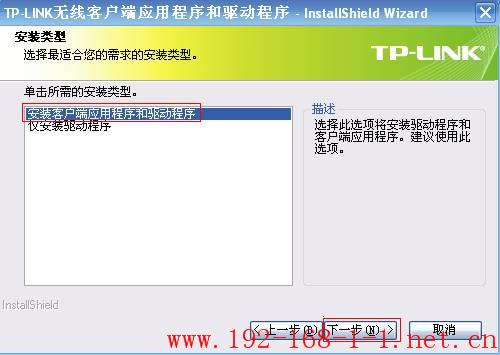
安装路径保持默认,点击 下一步 ,如下图:

单击 安装 ,如下图:
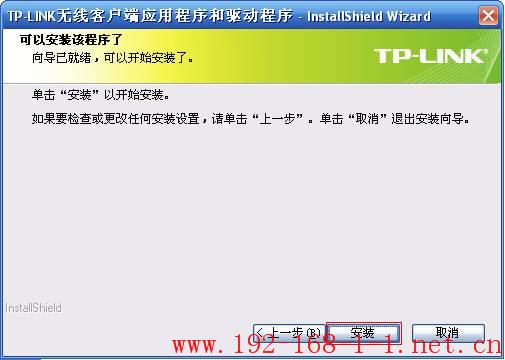
显示安装进度,如下图:

注意:如果Windows系统出现安全提示,请选择“仍然继续”或“始终安装此驱动软件”。
安装客户端程序将需要几分钟,请稍候。

提示完成安装,点击 完成。

至此,无线网卡驱动和客户端软件安装成功。
二、连接无线信号
注意:如果需要设置模拟AP,请点击参考文档:如何设置模拟AP?
安装完成后,自动弹出客户端界面,在 网络 列表中找到要连接的信号(如zhangsan),点击 连接(如果搜索不到自己的无线信号,可先点击 刷新 按钮后,再重新连接无线信号),如下图所示:
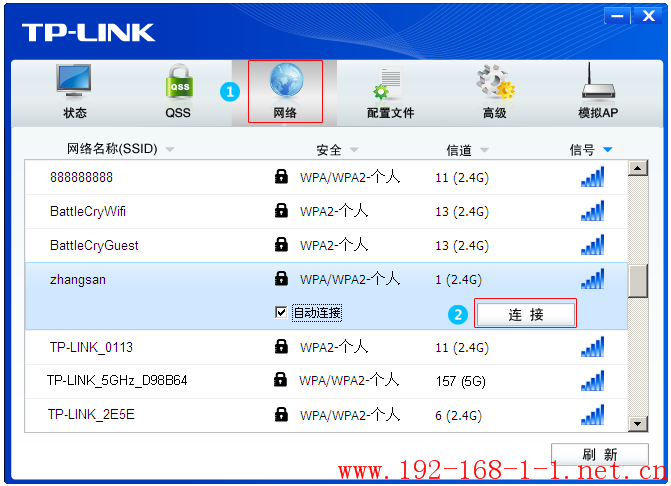
注意:如果需要连接隐藏的信号,请点击参考:如何连接隐藏的无线信号?
在弹出的界面中输入无线密码,点击 确认。
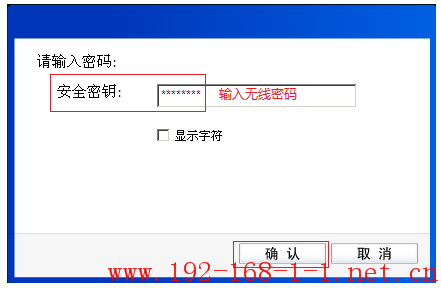
提示成功连接,点击 关闭。
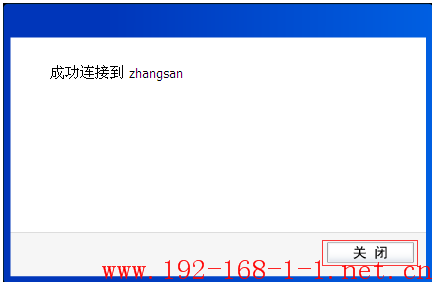
成功连接之后,点击 状态 ,可以看到无线信号基本信息以及获取的IP地址。
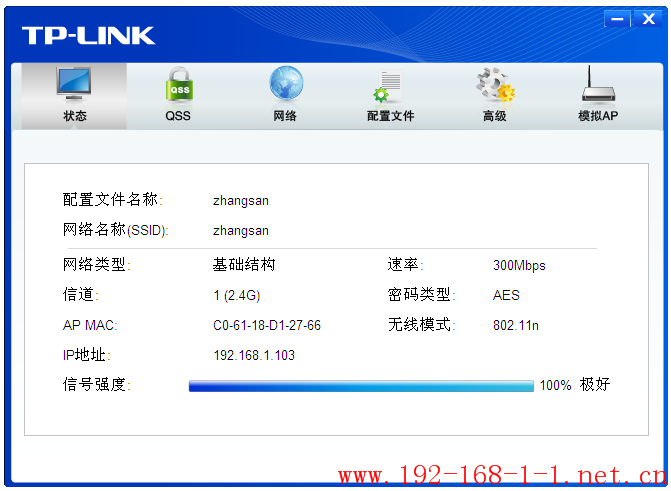
至此,无线网卡通过客户端连接无线信号设置完成。后续开启电脑后,客户端会自动重启且自动连接上无线信号。
三、疑问解答
在使用无线网卡的过程中,可能会遇到以下问题: