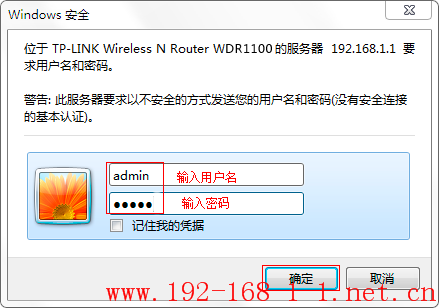tp link路由器TL-WDR1100 动态IP上网设置步骤tplink路由器设置
tplink 2017-8-21 2:17:8 tplink 次浏览
![]()
无线路由器可以实现宽带共享功能,为局域网内的电脑、手机、笔记本等终端提供有线、无线接入网络。本文指导如何快速设置路由器连接宽带上网。
![]()
根据入户宽带线路的不同,可以分为网线、电话线、光纤三种接入方式。具体连接方式请参考下列动态拓扑图。

连接完成后,检查路由器的指示灯是否正常:
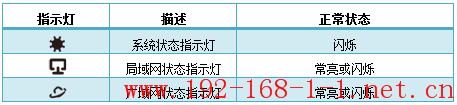
![]()
![]()
设置路由器之前,需要将操作电脑设置为自动获取IP地址。如果您的电脑有线网卡已经设置为动态获取IP地址,则可以直接进行第二步。
请在下列图标选择您操作电脑对应的操作系统,按照设置指导,将电脑设置为自动获取IP地址。
![]()
1、输入管理地址
打开电脑桌面上的IE浏览器,清空地址栏并输入192.168.1.1(路由器默认管理IP地址),回车后页面会弹出登录框。
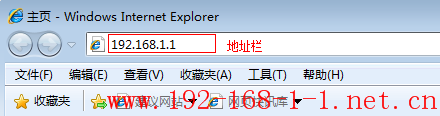
2、登录管理界面
在对应的位置分别输入用户名和密码,点击 确定。默认的用户名和密码均为 admin。
![]()
1、开始设置向导
进入路由器的管理界面后,点击 设置向导,点击 下一步。

2、选择上网方式
上网方式选择 动态IP,点击 下一步。
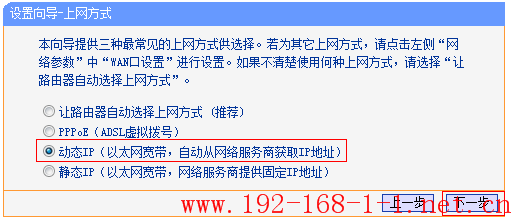
3、选择无线工作频段
无线工作频段选择 无线同时工作在2.4GHz和5GHz频段(802.11a/b/g/n/ac)上 ,点击 下一步 。
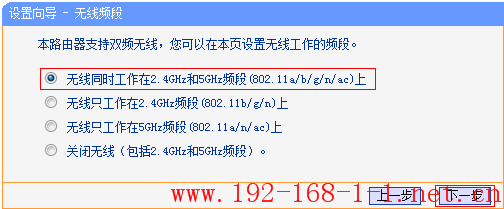
4、设置2.4GHz无线参数
SSID 即2.4GHz无线网络名称(可根据实际需求设置),勾选 WPA-PSK/WPA2-PSK 并设置PSK无线密码,点击 下一步。
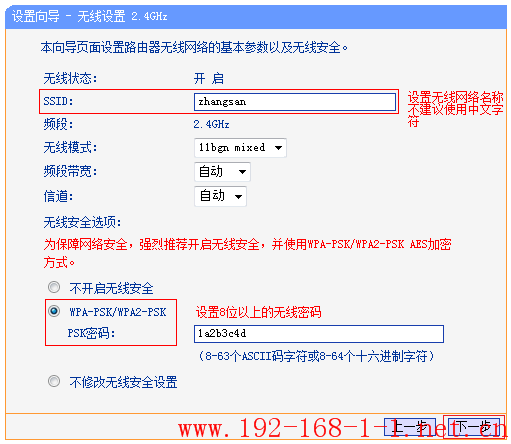
5、设置5GHz无线参数
SSID 即5GHz无线网络名称(可根据实际需求设置),勾选 WPA-PSK/WPA2-PSK 并设置PSK无线密码,点击 下一步。
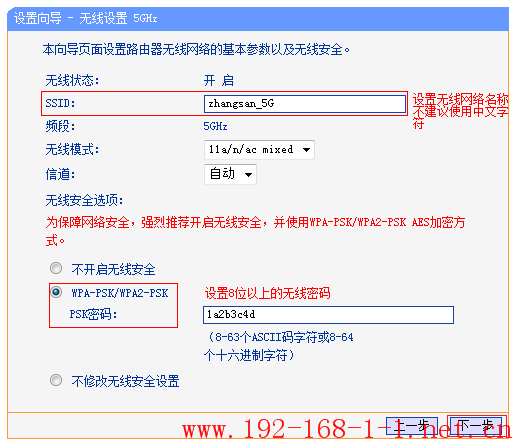
6、设置完成, 重启路由
点击 重启,弹出对话框点击 确定。

![]()
重启完成后,进入路由器管理界面,点击 运行状态,查看 WAN口状态,如下图框内IP地址不为0.0.0.0,则表示设置成功。
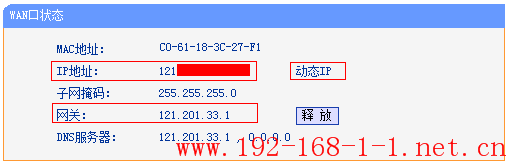
至此,路由器已经设置完成,操作电脑可以进行上网。
如果WAN口状态 正常获取到IP,但是无法上网,请点击参考:![]()
![]()
不同类型的无线终端连接无线网络的操作步骤不同,请您选择对应的操作系统图标并参考无线连接方法: