发表评论:
◎欢迎参与讨论,请在这里发表您的看法、交流您的观点。
路由器的安装使用方法共包含两部分:基本的上网设置和无线安全设置。
①若您的宽带是ADSL/ Cable Modem接入,连接方式如下图:
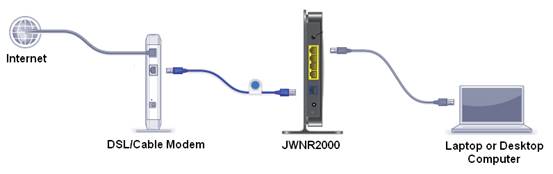
 ②若您的宽带是直接入户,没有Modem,则计算机连接到路由器的LAN口,原先运营商提供的宽带线或宽带接口,直接连接到路由器的WAN口。
②若您的宽带是直接入户,没有Modem,则计算机连接到路由器的LAN口,原先运营商提供的宽带线或宽带接口,直接连接到路由器的WAN口。
注意:
完成上述连接并启动Modem及路由器后,请检查路由器面板的指示灯。若正确连接,电源/测试指示灯、WAN口指示灯及对应的LAN口指示灯均发亮。
JWNR2000是基于浏览器管理的设备,计算机可通过浏览器进入路由器的管理界面对其进行配置管理,但首先计算机的相关设置必须正确。
1.2.1 Windows XP 操作系统的计算机,按以下步骤进行配置(以Windows XP Service Pack 2为例):
启动计算机,右键单击“网上邻居”选“属性”(可在桌面或开始菜单中找到网上邻居),右键单击“本地连接”选“属性”,选中“Internet协议(TCP/IP)”,点击“属性”;
将计算机设为“自动获得IP地址”,“自动获得DNS服务器地址”,点击“确定”。
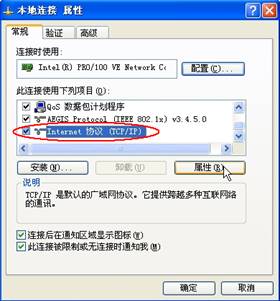
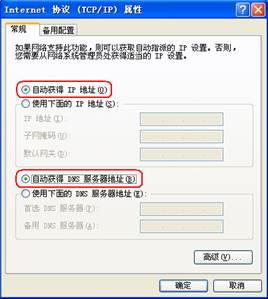
③ 查看本地连接的状态。右键单击“本地连接”选“状态”,点击“支持”。正常情况下,地址类型为通过DHCP指派,默认网关为192.168.1.1或者10.0.0.1,该地址即为路由器的管理IP。如图,默认网关为192.168.1.1,通过该地址可以登录路由器的管理界面。
1.2.2 Windows Vista 操作系统的计算机,按以下步骤配置:
① 启动计算机,打开”控制面板”→”网络和Internet”→”网络和共享中心”,点击左侧”管理网络连接”。 右键单击“本地连接(Local)”选“属性”,选中“Internet协议版本4(TCP/IPv4)”,点击“属性”;
② 将计算机设为“自动获得IP地址”,“自动获得DNS服务器地址”,点击“确定”。
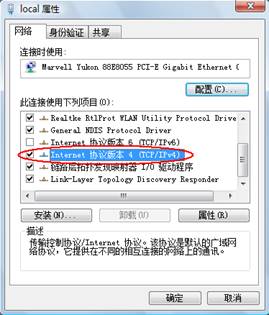
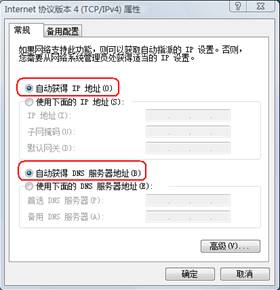
③ 查看本地连接的状态。右键单击“本地连接”选“状态”,点击“详细信息”。正常情况下,已启用DHCP为是, IPv4默认网关为192.168.1.1或者10.0.0.1,该地址即为路由器的管理IP。假设默认网关为192.168.1.1,通过该地址可以登录路由器的管理界面。
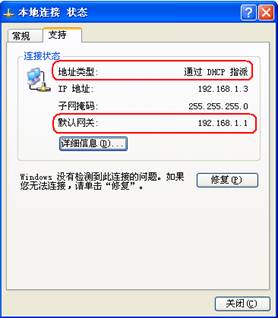
启动Internet Explorer或者Netscape Navigator等浏览器,打开一个网页,在网页的地址栏中输入http://www.routerlogin.com 或 http://www.routerlogin.net 然后回车Enter键:
通常情况下,浏览器会弹出如下登录框,要求输入用户名和密码。JWNR2000管理界面默认的用户名:admin,密码:password,字母均为小写:
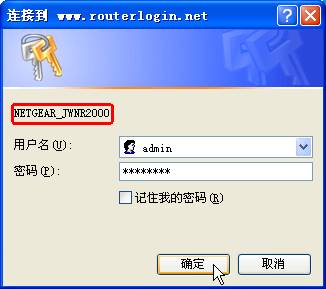
若认证成功,则可进入路由器的”智能设置向导”,选择”不,我是高级用户”,点击”下一步”,如下图所示:
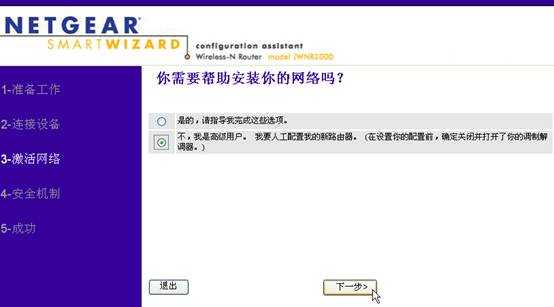
 注意:
注意:
如果在IE浏览器输入:http://www.routerlogin.com 或 http://www.routerlogin.net,回车后浏览器没有弹出登录框,请按以下步骤排查:
检查IE浏览器中的连接属性:选择IE上方菜单中的 工具→Internet 选项(Option)→连接,选择”从不进行拨号连接”,然后选择 确定,将IE窗口关闭,重新打开一个页面,在地址栏中输入上述地址回车。
关闭代理服务:选择IE上方菜单中的 工具→Internet 选项(Option)→连接→局域网设置(L)→所有选项均不打勾,然后选择 确定→确定,将IE窗口关闭,重新打开一个页面,在地址栏中输入上述地址回车。
若上述方法无效,请按本文1.3中的方法,查看 本地连接→默认网关 地址。若默认网关为 192.168.1.1,则输入 http://192.168.1.1 回车登录路由器;若默认网关为 10.0.0.1,则输入 http://10.0.0.1 回车即可。
有的用户或许会看到如下图的提示,请点击关闭然后重新打开浏览器,输入http://www.routerlogin.com 回车即可弹出登录框: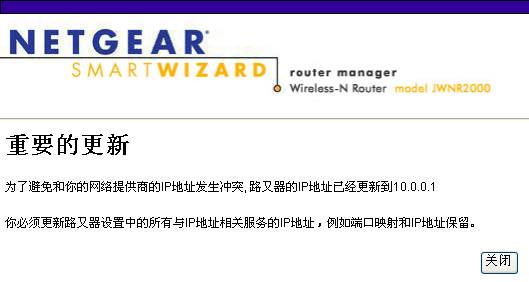
【说明】网件路由器默认的管理IP地址是192.168.1.1,之所以会出现上图的提示,表明您的局域网中,有另一个网络设备(例如ADSL Modem或者另一个路由器)的地址也是192.168.1.1,JWNR2000就会自动更改其管理IP为10.0.0.1,从而有效避免冲突。
最常见的宽带类型有三种:PPPOE、固定IP或动态IP。选择菜单 设置→基本设置 进行路由器的基本上网设置。
下面针对这三种常见的宽带类型分别说明设置方法。如果您不确定自己所用的宽带属于哪种类型,请首先向宽带运营商进行咨询。
每次连接因特网时都需要用户名和密码进行登录,或者ISP提供给您的是PPPoE帐户,均在此列。例如:中国电信和中国网通 ADSL 宽带业务通常采用此连接类型,个别小区宽带也会采用此种方式。
【例】某电信ADSL用户,电信提供的相关信息如下:
宽带用户名 | gzDSL1234@163.gd |
密码 | ******** |
选择菜单 设置→基本设置:第一个问题 您的因特网连接需要登录吗? 选择“是”; 因特网服务提供商 选择“PPPoE”;在 登录 和 密码 后面的空白栏中分别输入所用宽带的帐号和密码,如下图:
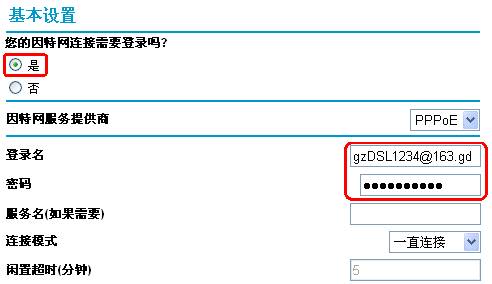
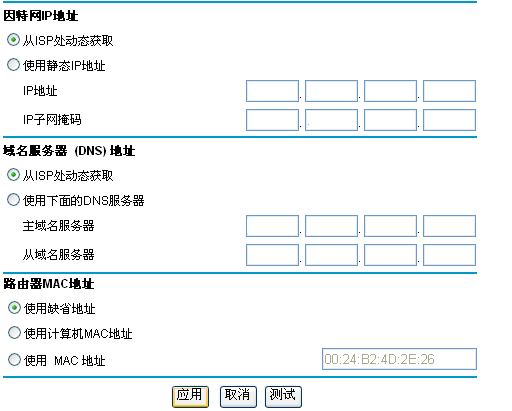
因特网IP地址:通常选择“从ISP处动态获取”;
域名服务器地址:如果您清楚当地的DNS服务器,就可选择”使用下面的DNS服务器”进行填写,否则选择”从ISP处动态获取”。
路由器MAC地址:如果ISP要求MAC地址认证,则请选择“使用下面的MAC地址”,输入被ISP绑定的MAC地址;如果ISP绑定的就是当前配置路由器所使用的计算机,请选择“使用计算机MAC地址”;如果ISP并未绑定任何MAC地址,直接选择“使用缺省地址”即可。
点击 应用,待此页设置更新完毕后,选择菜单 维护→路由器状态 查看路由器与Internet的连接情况。如图,因特网端口获取到IP地址,说明路由器与Internet连接成功。这时就可以上网冲浪啦!
若IP地址是0.0.0.0,说明路由器暂时没有拨号成功,请检查 基本设置 页面输入的信息是否正确。
注意:
设置成功后,不必运行之前的宽带连接(下图所示)进行认证。直接打开网页即可上网冲浪!···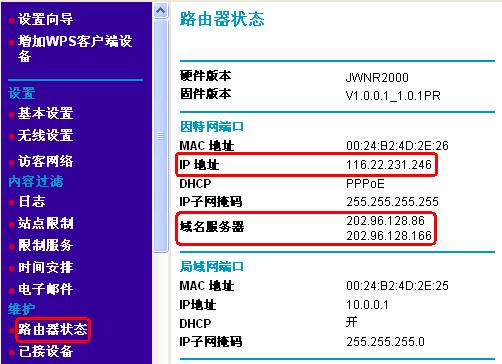
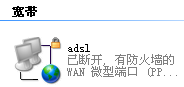 1.5 网件路由器连接模式的说明
1.5 网件路由器连接模式的说明网件路由器可以在基本设置页面调整连接模式:
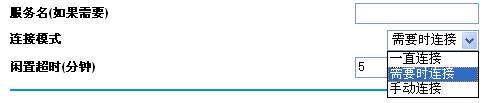
一直连接:若您的宽带是无限时上网的类型,请选择 一直连接,路由器就会始终保持在线。
需要时连接:若您的宽带属于限时上网的类型,请选择 需要时连接,并在 闲置超时 中设置一个时间(默认5分钟),那么,路由器会在检测到局域网用户的上网请求后才进行拨号;如果局域网向Internet的流量持续为零超过5分钟,路由器会自动断开与Internet的连接,等待下次检测到连接请求时再重新拨号。
手动连接:若您希望自己控制路由器与Internet的连接或断开,请选择 手动连接;需要上网时,首先进入路由器管理界面,在 路由器状态->连接状态 中点击 连接 即可,需要注意的是,手动连接后路由器将一直保持在线,必须在 连接状态 中点击 断开连接 方可断开与Internet的连接。
选择菜单设置→无线设置,您可以设置无线网络的基本参数和安全认证选项。如图:
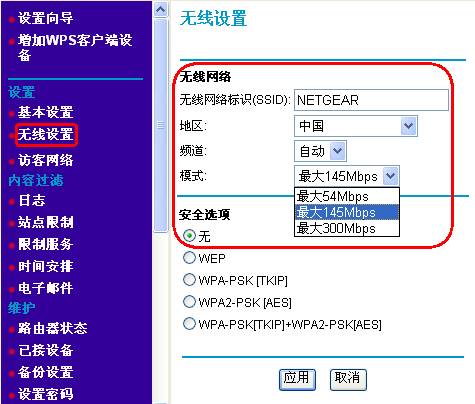
无线网络标识(SSID):无线网络的名字,可供无线客户端识别。默认为NETGEAR,建议更改为其他值(最多不超过32个字符的字母数字值)。
地区:选择“中国”。
频道:选择“自动”,无线路由器将自动搜索当前可用的最佳频道。
模式:默认为“最大145Mbps”,适用于所有无线客户端。
安全选项:您可以选择是否为无线网络加密。设置了无线加密后,所有连入该无线网络的计算机均要提供相应的密钥或密码,通过认证后,才能连接至网络。若无需加密,请选择“无”。若需要加密,请在WEP(64位/128位)、WPA-PSK、WPA2-PSK、WPA-PSK/WPA2-PSK四种认证方式中选择一种进行设置。
选择哪一种认证方式取决于您的无线网卡的安全特性。一般情况下,若网络中存在早期的无线网卡(如11M网卡),请选择WEP;否则,请选择WPA-PSK加密,它提供比WEP更强大的加密方法,可以更有效抵御黑客的攻击。下面介绍WEP及WPA-PSK的设置方法,WPA2-PSK及WPA-PSK/WPA2-PSK的设置与WPA-PSK类似,此处省略。
① WEP(有线等效加密)
认证类型:选择“自动”。
加密强度:有64位和128位两个选项。如选择64位,则密钥为10个十六进制字符;如选择128位,则密钥为26个十六进制字符。
WEP加密有两种设置方法:
A.自动生成密钥
请在"密码短语"框中输入字符串,然后单击"生成"按钮,系统会自动生成四个WEP密钥,分别为密钥1/2/3/4。此时您需要将密钥1记录下来,供无线客户端连接时使用。如图,加密强度选择64位,因此生成的密钥为10个十六进制字符。
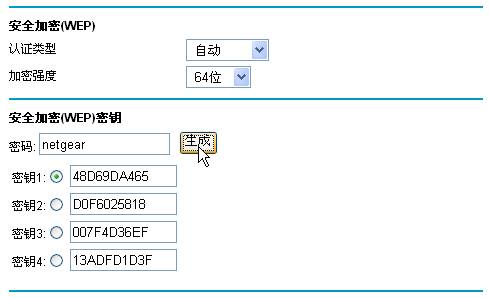
B.手工输入密钥
选择“密钥1”,然后在后面的方框中输入要设置的密钥。输入时遵循以下规则:
若加密强度选择64位,请输入10个十六进制字符(数字0-9和字母A-F之间的任意组合)。
若加密强度选择128位,请输入26个十六进制字符(数字0-9和字母A-F之间的任意组合)。
您需要将该密钥记录下来,供无线客户端连接时使用。
如图,加密强度选择64位,因此在密钥1的方框中输入10个十六进制字符。
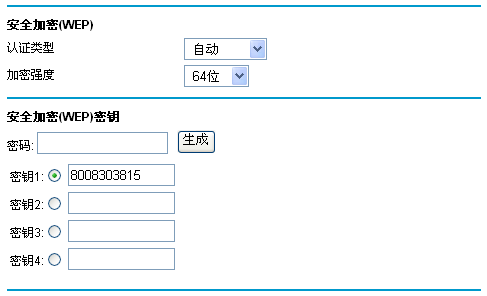
② WPA-PSK[TKIP](预共享密钥Wi-Fi保护访问)
请在“密码短语”框中输入长度介于8~63个字符的密码,点击“应用”即可完成设置。您需要将该密码短语记录下来,供无线客户端连接时使用。
注意:
若您使用的是Intel的N系列无线网卡,为提高其与网件路由器的互操作性,提升无线连接性能,请您选择WPA2-PSK[AES]加密方式。
① 无线网络属性设置
请参考 “1.3 计算机网络属性配置” 设置无线网络连接。
② Windows XP 系统下,连接无线网络(以Windows XP Service Pack 2为例):
右键单击“网上邻居”选“属性”,右键单击“无线网络连接”选“查看可用的无线连接”,如图:
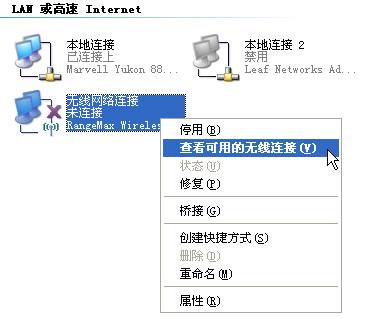
弹出“无线网络连接”的对话框,显示您周围存在的无线网络,包括无线网络标识SSID及安全认证。找到您的无线网络 (此处无线网络名称即为您在JWNR2000管理界面无线设置中设置的SSID,见本文2.1章节),点击“连接”。
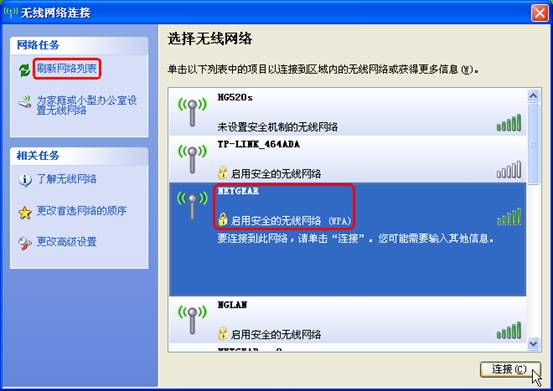
如果无线网络没有加密,点击连接后,系统弹出以下对话框,点击“仍然连接”。

稍等片刻,当出现如下界面时,表明无线网络连接成功。

B.如果无线网络加密,点击连接后,系统弹出无线连接要求网络密钥的对话框,这时您只要正确填入在路由器中设置的密钥即可,需填写两遍。
点击“连接”,稍后将自动连接到选定的无线网络。
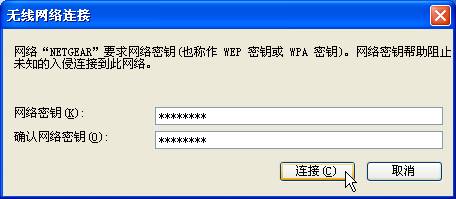
③ Windows Vista系统下,连接无线网络:
打开”控制面板”,点击”网络和共享中心”。再点击左侧菜单中的“连接到网络”,即可弹出对话框,显示周围环境中所有无线网络。
A.如果无线网络没有加密,点击连接后,系统弹出以下对话框,点击“仍然连接”。
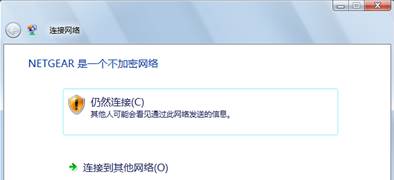
B.如果无线网络加密,点击连接后,系统弹出无线连接要求网络密钥的对话框,请正确填入在路由器中设置的安全密钥,点击连接。
成功连接后,选中“保存这个网络”、“自动启动这个连接”,下次无线网卡就会自动连接到此网络,无需再次输入安全密钥。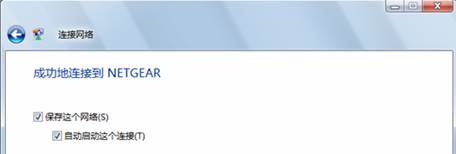
注意:
若您的笔记本自带Intel无线网卡,右键单击“无线网络连接”选“查看可用的无线连接”时,
如果右边显示“区域中找不到无线网络”,请联系您的笔记本厂家咨询如何开启笔记本无线开关;
如果右边显示“Windows无法配置此无线连接”,请联系您的笔记本厂家咨询无线网卡的配置与使用。